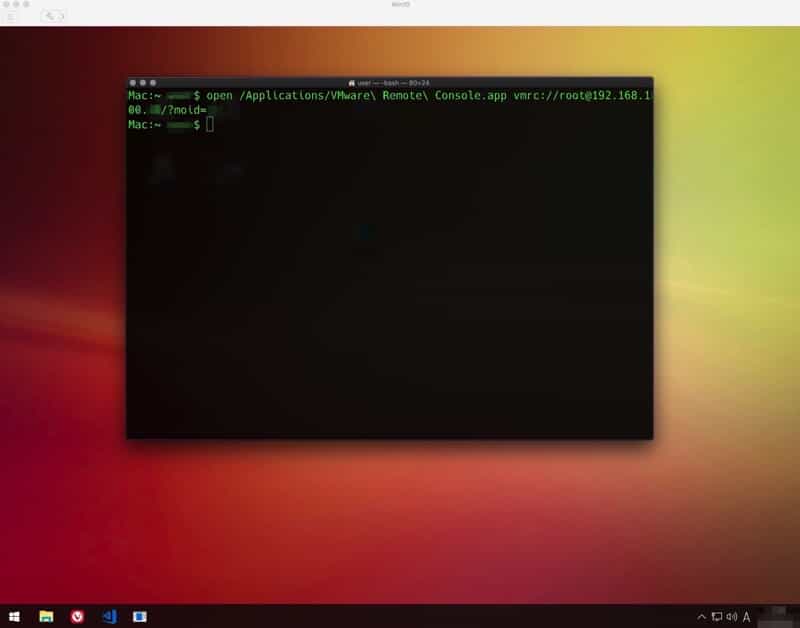XCY 激安ミニPCにVMWare ESXi とWindows10 をインストール

Aliexpress で激安の ミニPCを購入しました。
中国の XCY というメーカーです。

スペック
- Celeron J1900 4コア 2.0Ghz
- USB3.0 x1, USB2.0 x3, HDMI, VGA, Gigabit LAN
- マイク・スピーカー端子
- mSATA and 2.5 inch SATA SSD/HDD
- DDR3L 1333/1600MHz 1.35V
メモリなし、WiFiなしで約11,000円の構成
Core i3、i5ならこちらのほうがおすすめです。
別途 mSATA SSD とメモリ8GBを購入しました。
全部の合計は約18,000円です。
XCY ミニPC セットアップ
香港から出荷され12日後に到着しました。DHL便です。

製品の箱はシンプルです。

製品の下に電源コードなどが入っています。

電源コード

テレビの裏などに設置できるVESAマウント付きです。

マニュアル (英語)

手のひらに乗るくらいの大きさ

製品正面。Aliexpressの商品画面と同じでした。中華製品は商品イメージと違う場合があるのですがそのままです。
- USB3.0 x1
- USB2.0 x3

背面パネル
- Gigabit LAN
- VGA
- HDMI

底面
VESAマウントが取り付けられます。角にカバーをはずためのネジがあります。

上面
ギザギザしています。金属感が強いです。

パーツの取付け
本体とは別にmSATA SSDと2.5インチHDD、メモリを取り付けます。
8GB 低電圧メモリ

mSATA 120GB SSD

中古の2.5インチ HDD 1TB

底面のネジを4ヶ所外してカバーを取ります。

ネジを外しました。

カバーを外した状態
お弁当箱みたいです。側面のカバーは上に引っ張ると取れるので注意。

メモリスロット

メモリ挿入後

mSATAは長い方に設置しました。ネジはありますがネジ穴がないので右端が浮いています。

2.5インチHDDをSATAケーブルに繋ぎました。

HDD入れるとかなり窮屈です。固定ができないのでちょっと心配です。
mSATAだけのほうがいいかもしれないですね。

あとはフタを閉めてネジをすれば完成です。
HDDをつけると裏のエアフローが死にます。

エラー連発、でも動いた
あとは、キーボードやらマウスやらディスプレイにHDMIにつなげて、電源を入れます。

普通にESXi のiso からUSBブードディスクを作って、インストールしようとしたら
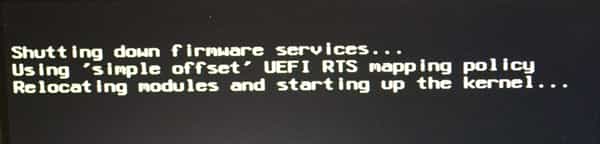
Relocating modules and starting up the kernelというエラーが出て止まってしまいました。
調べてみると、ESXi のブートオプションを付ける必要があるようです。
起動時に Shift + o (オー) を押すとオプションを入力できるので、コマンドの最後に
ignoreHeadless=TRUEと入力すると、なんとかインストール画面までたどり着くことができました。
しかし、またエラーが出ました。泣きそうです。

No Network AdaptersESXi 6.7ではRealtekネットワークカードが認識されないようです。
一時諦めてWindows10をそのままインストールしたときにNICを確認してみました。
RTL8168 です。
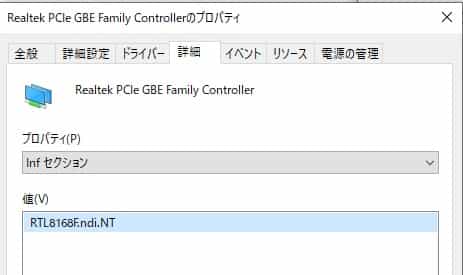
その後、他の方のintel NUC などでトライしたページを参考にさせてもらいなんとか動きました。
RealtekのNICのドライバーを組み込んだESXi 6.7のカスタムイメージを作成する
ここを見ながらESXiのカスタムイメージを作成します。

ISO が出来上がるので、RufusでUSBメモリにブートディスクを作成します。
ESXi が起動したら shift + o を押してブートオプションを追加します。
最初からコマンドが入力されているので末尾に「ignoreHeadless=TRUE」を追加すればOKです。
ignoreHeadless=TRUE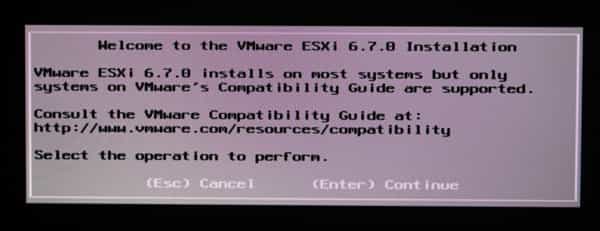
ここまでくればあとは普通にインストールするだけです。
root パスワードを設定して、インストールするディスクを設定しましょう。
インストール完了後、USBメモリを抜いてリブートします。
また起動時にshift + o でブートオプションを入力する必要があります。
no-auto-partition bootUUID=xxxxxxxxxx<strong> ignoreHeadless=TRUEESXiの起動時のエラーを回避
ESXi インストール後に再起動すたびにブートオプションを入力するのは面倒ですよね。
このエラーを永続的に回避するには ESXiシェルやSSHなどからコマンドを打ちます。
こちらのページを参考にしました。
ESXi 6 install stuck on “Relocating modules and starting up the kernel…
ESXi が起動した状態で F2を押して 設定画面に移ります。
Trouble shooting options > Enable Shell
ESCで最初の画面に戻り Alt + F1 キーを押してシェルに入ります。
こちらのコマンドを入力
esxcfg-advcfg --set-kernel "TRUE" ignoreHeadless
//設定されているか確認
esxcfg-advcfg --get-kernel ignoreHeadlessignoreHeadless = TRUE となればOK。
exit して Alt + F2 でシェルを抜けます。
リブートして問題なく起動できれば完了です。あとは普通に使えます。
Windows 10をインストール
ESXi に表示されているIPアドレスにブラウザでアクセスします。
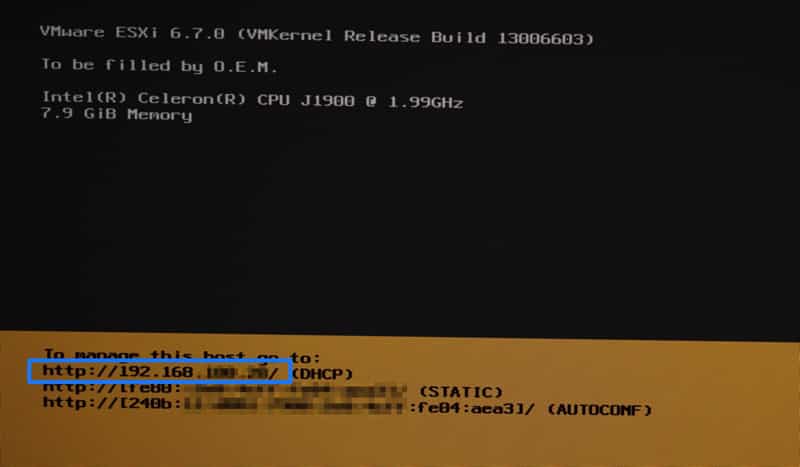
他のPCからアクセス

root / 設定したパスワードでログイン
ESXi ライセンスキーを入手して入力しておきましょう。
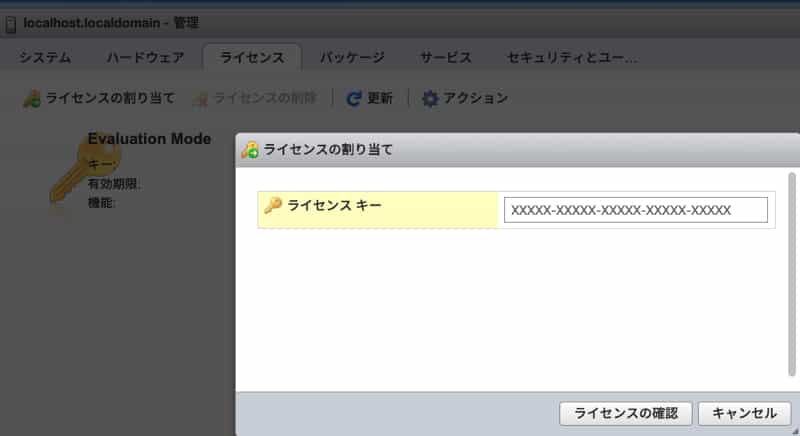
Windows10 のISOを入手してインストール
Windows 10 のディスク イメージ (ISO ファイル) のダウンロード
MicrosoftのページからWindows10のISOイメージをダウンロードします。
- 2018 October Update
- 2018 April Update
2種類ありますが、April update をダウンロードしてください。October Update バージョンだとエラー頻発でインストールできません。
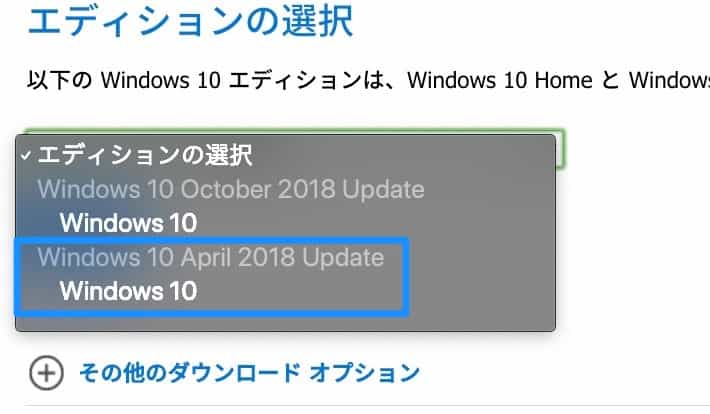
データストアでストレージを構成した後、Windows10 のISOイメージをアップロードします。

仮想マシンを新規作成します。
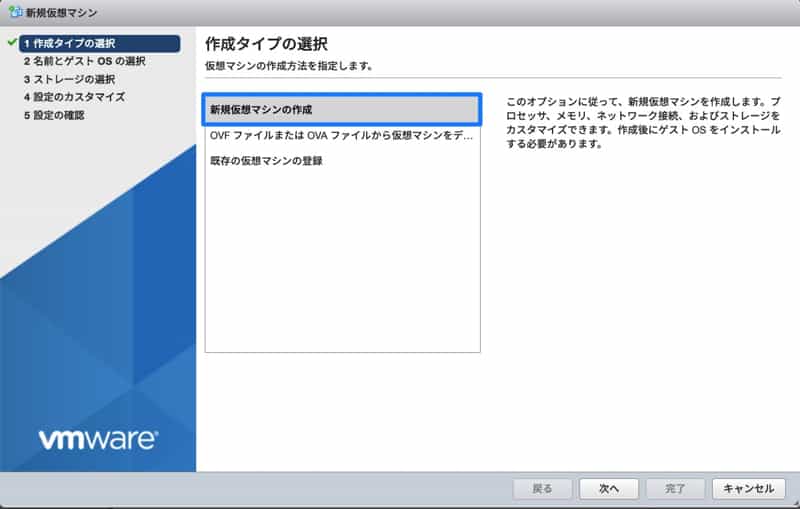
OSはWindows10を選択

インストールするストレージを選択
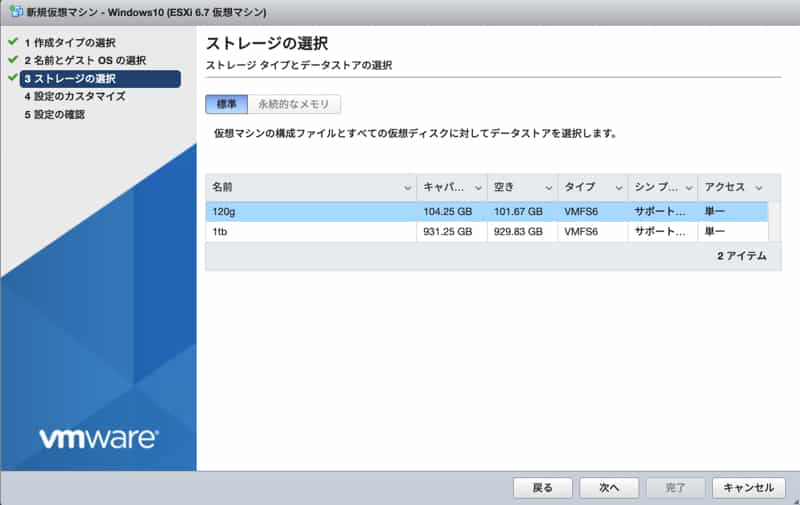
最後に、割り当てる構成をカスタマイズします。
120GBのSSDでしたが、97GB以上だと起動できませんでした。
サウンドカードを追加したり、USB3.0に変更したりして、「CD/DVDドライブ1」に先程アップロードしたWindows10のインストールディスクを指定して、右の接続にチェックを入れておきます。
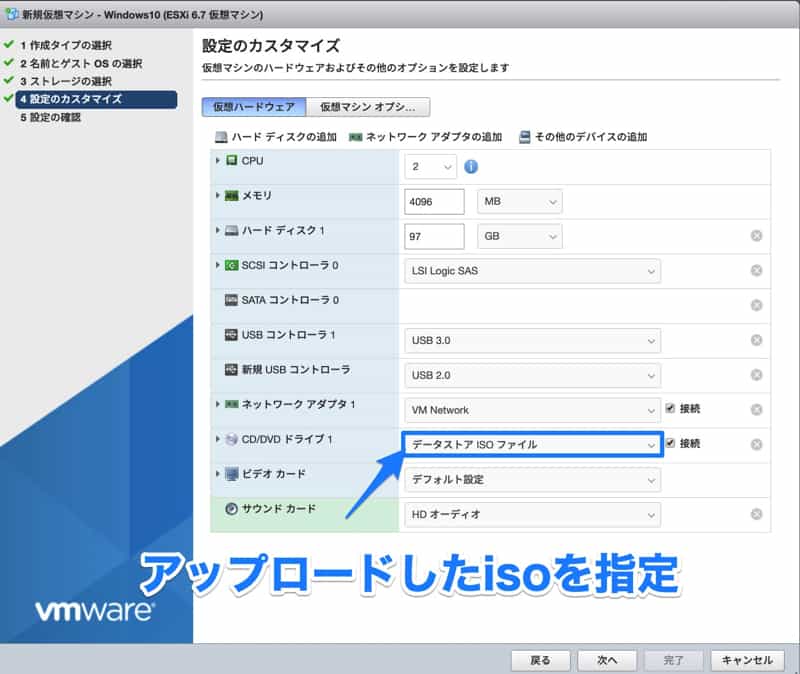
あとは起動して設定していきます。
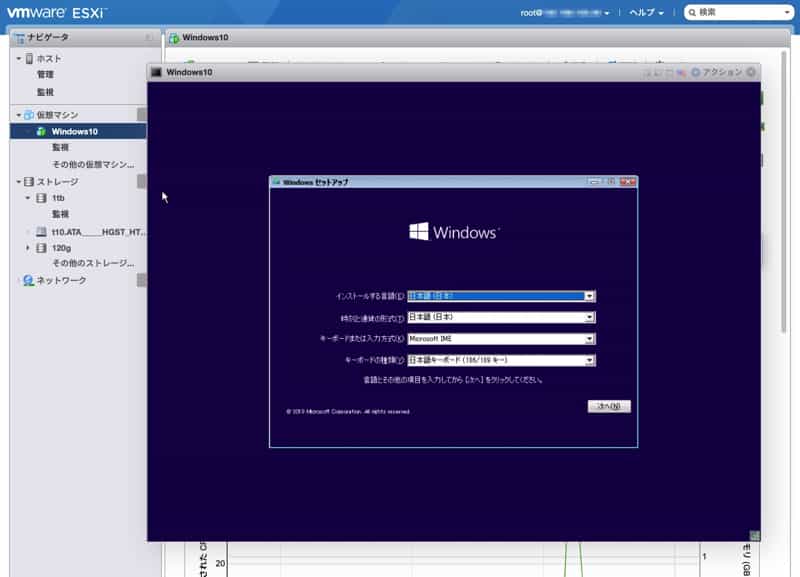
と思いきやネットワークに繋がりませんでした。
アクション > ゲストOS > VMWare Tools
でVMWare tools をインストールしたらネットに無事繋がりました。
ネットワークとインターネット > 状態 > アダプタのオプションを変更する > プロパティ > インターネットプロトコル バージョン4
DNS 8.8.8.8 / 8.8.4.4
おつかれさまでした。
ASRock のミニベアボーンも人気ですよ!
VMRC をインストールしてブラウザを使わず操作する
Windows 10 Proであればリモートデスクトップを利用できます。
クライアントソフトをインストールすることでWindows でもMacでもiPhone、Androidなどから操作することが可能です。
もう一つの操作方法として、VMWare Remote Console を使う方法があります。
こちらからWindows、Mac 用の ソフトをダウンロードします。
VMRCの使い方
このソフトは単独で開いても何も起こりません。
ブラウザで以下のようなコマンドを入力すると仮想マシンが開きます。
vmrc://[email protected]/?moid=yy
root はESXi の管理者名
IPアドレスはESXi上のOSのものを指定
moidはESXiをブラウザで仮想マシンを開いた時に表示されるURLをチェックします。
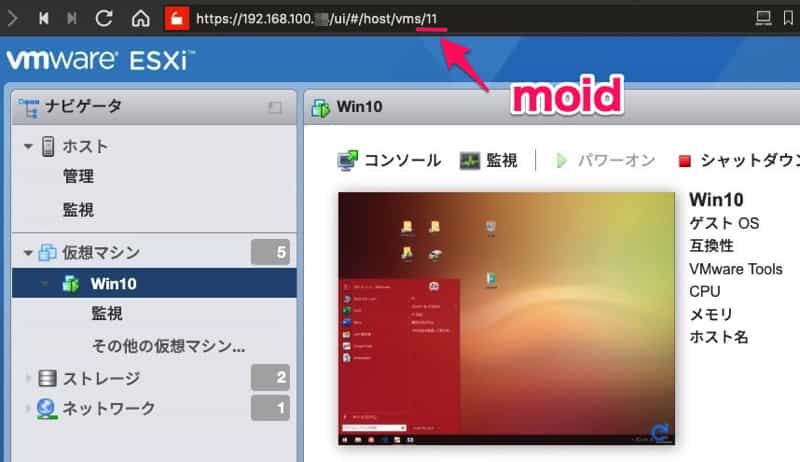
ESXiのユーザー名とパスワードを要求されるので入力します。
ターミナルから開く方法
または、ターミナルなどからコマンドを入力して仮想マシンを開けます。
open /Applications/VMware Remote Console.app vmrc://[email protected]/?moid=yy