ESXi にXPenology をインストールしてNAS化する
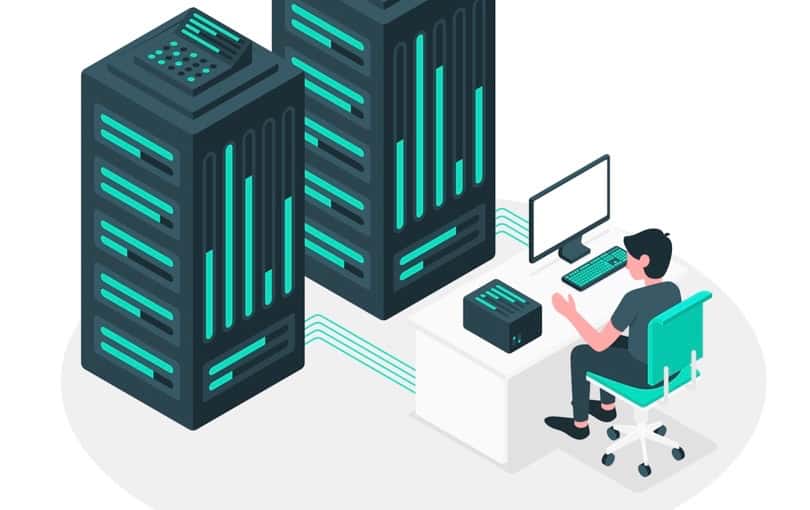
VMWare ESXi 上に XPenology をインストールします。
XPenology は Synology NAS を普通のPCでも使えるようにしたソフトです。
私はSynology NASを所有しており、不正使用を助長するものではありません。
夢の中で、テスト的にXPenologyが動くか実証している記事です。
よい夢が見れたら実機を買いましょう。Synology のNASはとても使いやすいです。
VMWare ESXi 環境を構築
VMWare よりアカウントを作成したあと、ESXiのインストールisoファイルをダウンロードして、VMWare Workstation Player や、実機にESXiをインストールします。
インストールはとくに難しくないので省略します。
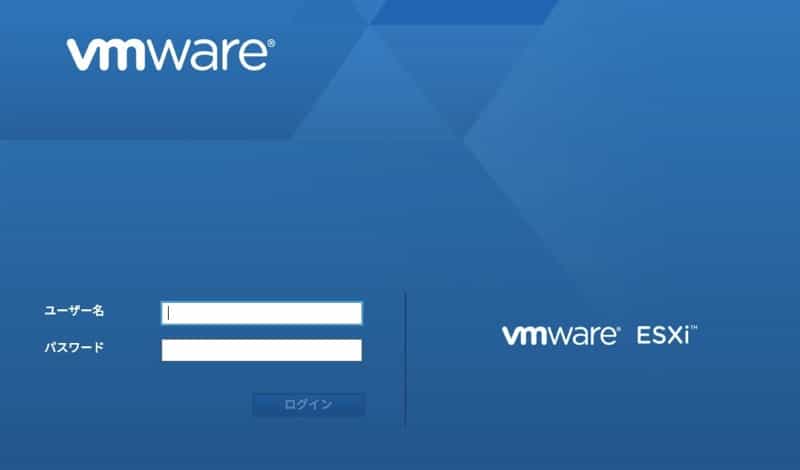
XPenology をダウンロード
XPenology の ova をこちらからダウンロードします。
作業用PCのデスクトップでもどこでもいいので展開しておきます。
ブラウザでVMWare ESXiにログインしたあと 「仮想マシンの作成/登録」から新しい仮想マシンの作成をします。
「OVAファイルまたはOVAファイルから仮想マシンをデプロイ」を選択
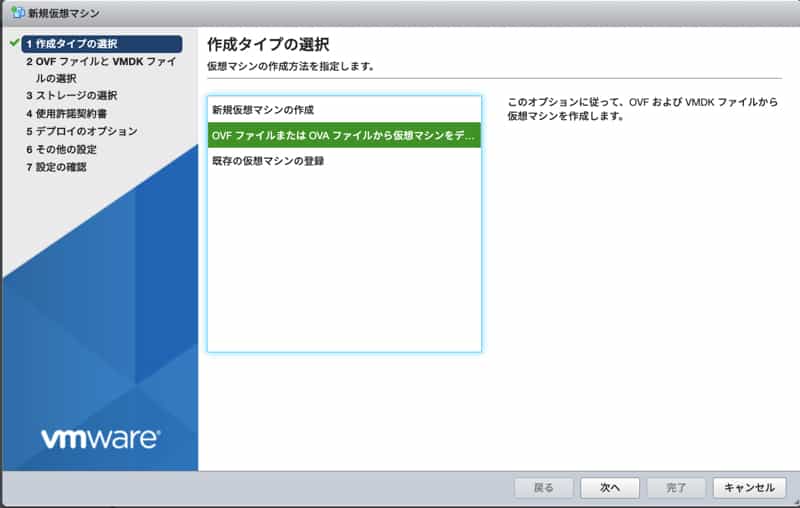
展開して出来たフォルダの中身をドロップします。
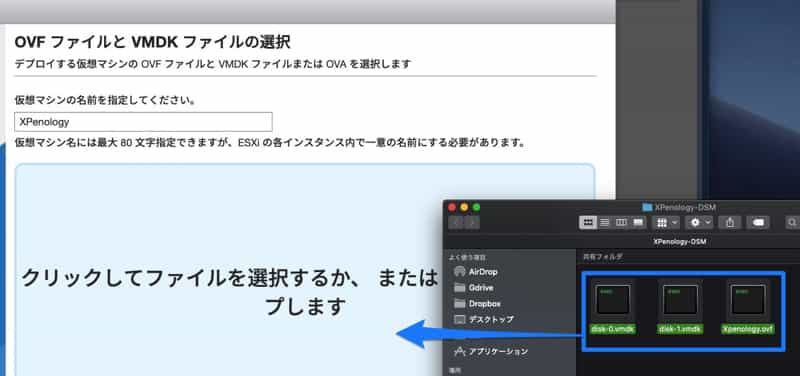
これはそのまま「次へ」
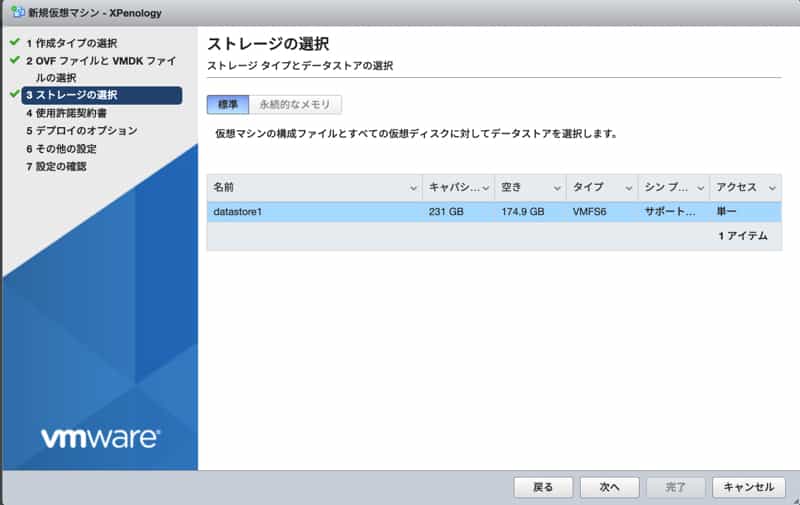
これもそのまま「次へ」
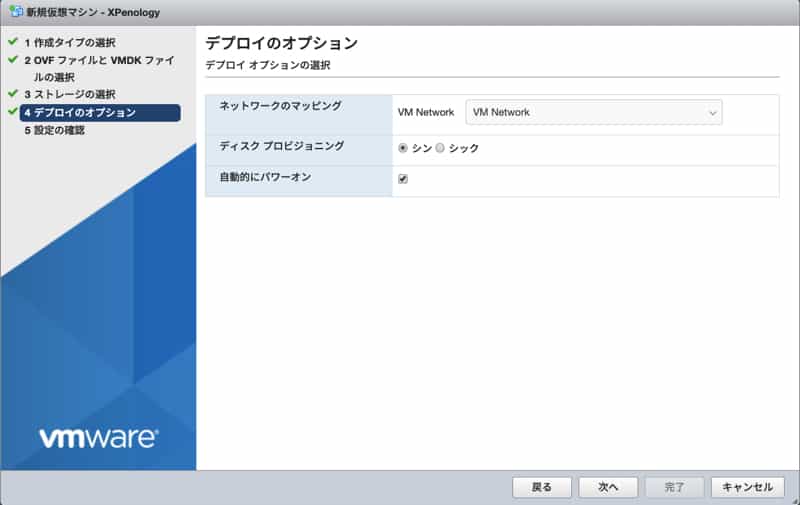
構成を確認後、新しい仮想マシンが立ち上がります。
仮想マシンをクリックすると、コンソール画面が立ち上がります。
「http://find.synology.com」にアクセスすると、XPenologyを自動的に探してくれます。
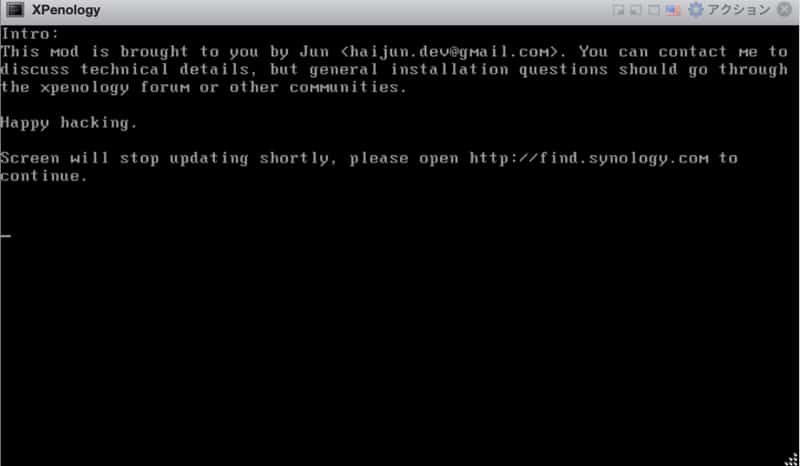
XPenology にアクセスして設定

find.synology.com で自動的にNASを検出するので「接続」します。
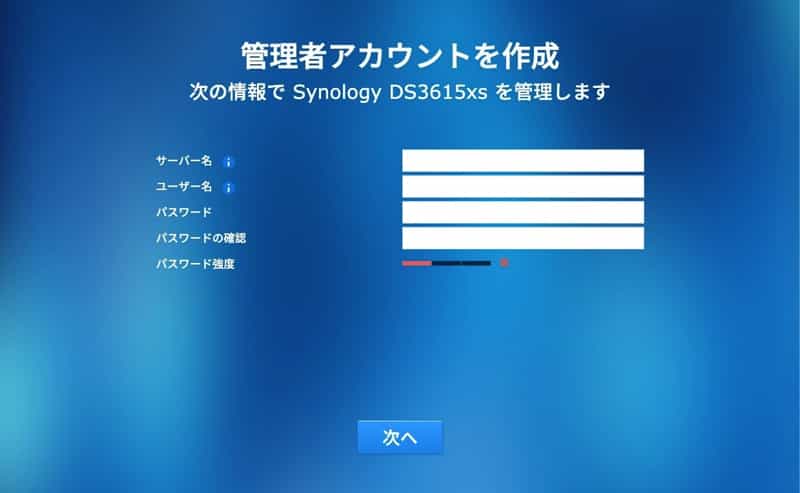
管理者のアカウントを作成します。
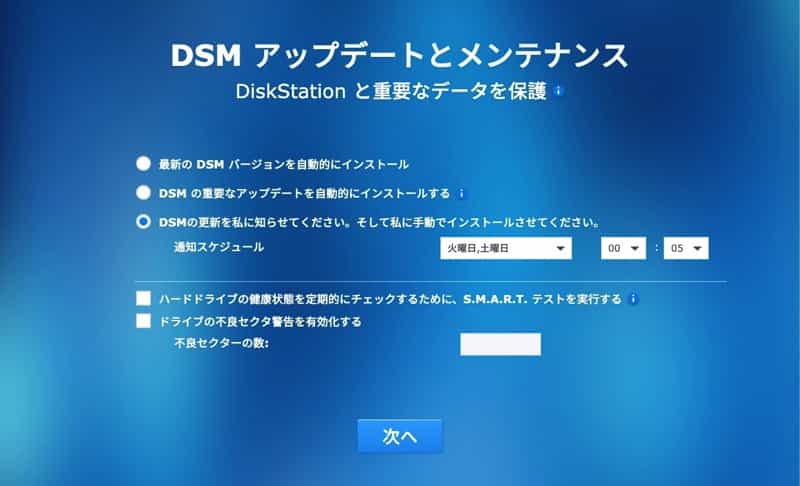
DSM (管理ソフト) のアップデートの画面はとりあえず手動にしておきます。
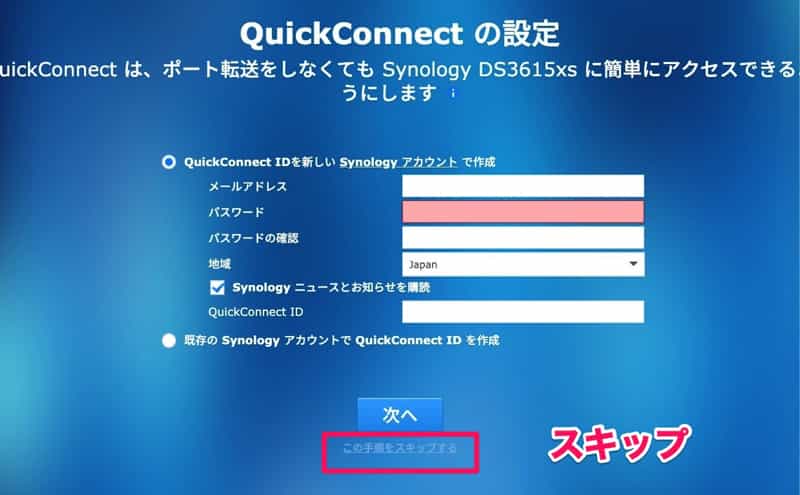
QuickConnect は外部からアクセスしやすいようDDNSを設定することができます。ここでは一番下のスキップをして省略します。
これで設定は完了です。
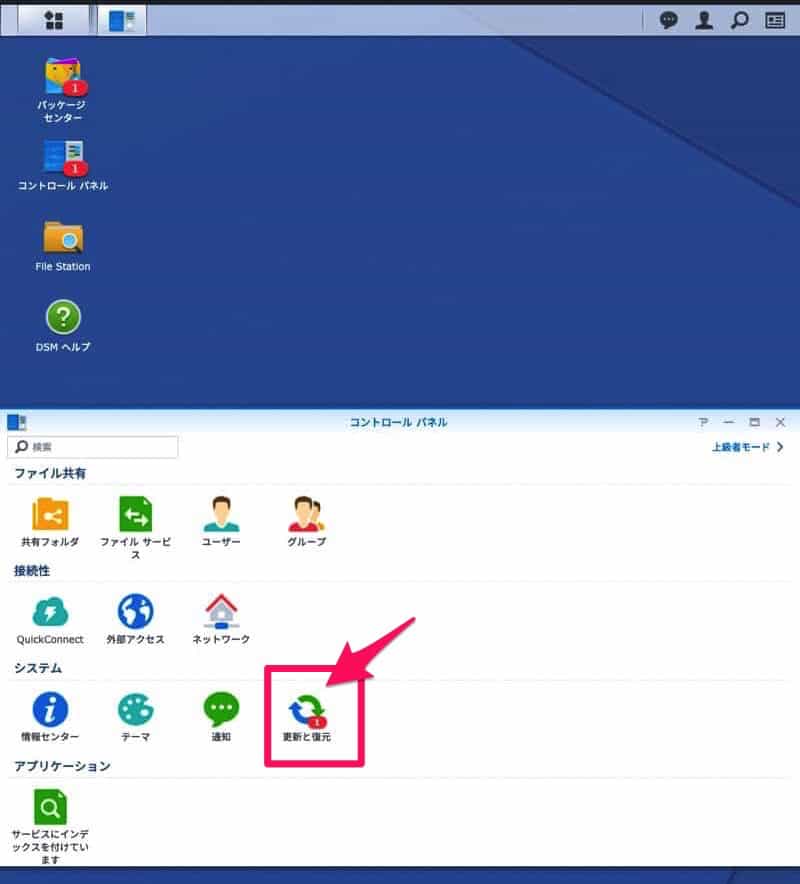
DSMのデスクトップ画面が表示されるので「コントロールパネル」> 「更新と復元」からDSMをアップデートします。
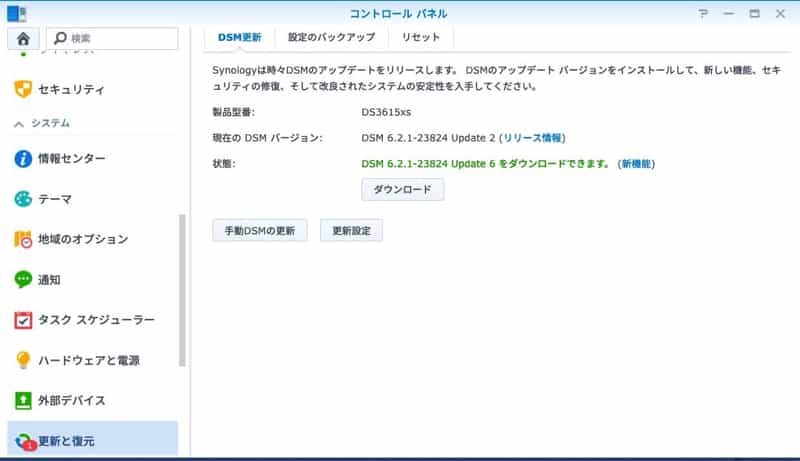
更新には10分程度かかります。アクセスできない場合はESXiの仮想マシンを再起動(リセット)しましょう。
保存領域を作成
このままだとデータを保存できないので、ディスクを割り当てます。
「メインメニュー」 > 「ストレージマネージャー」> 「ストレージプール」
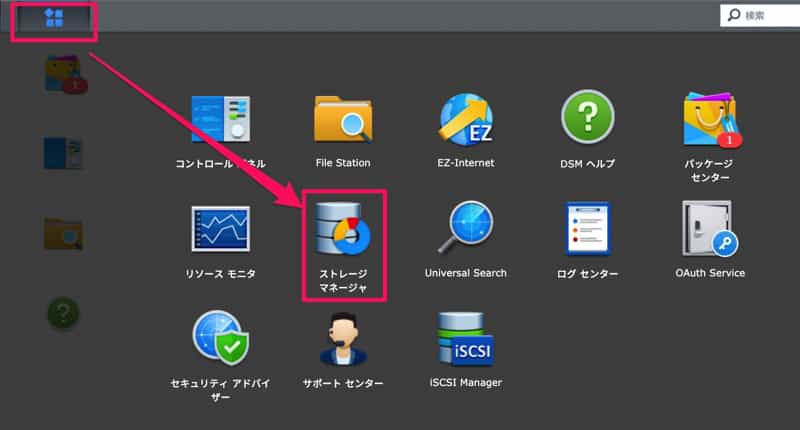
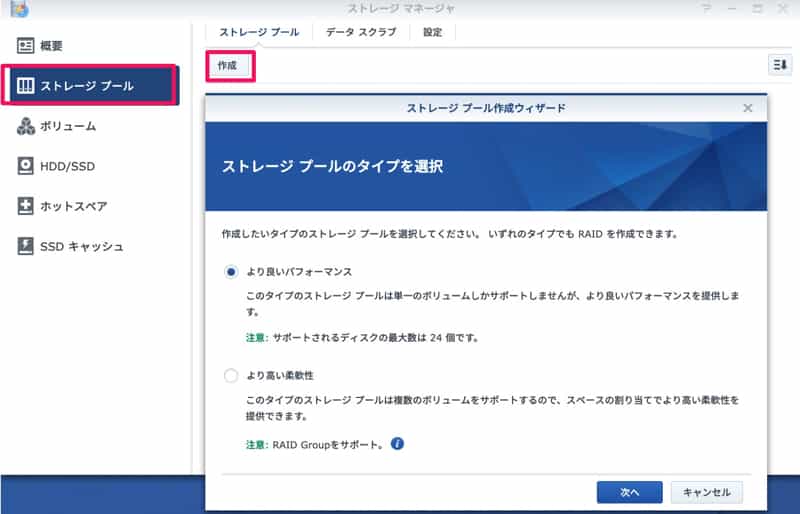
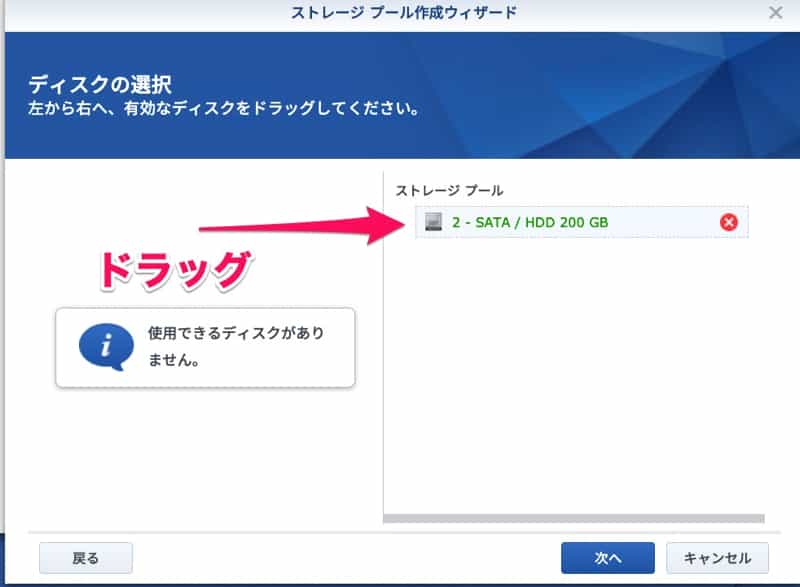
続いて 「ボリューム」> 「作成」
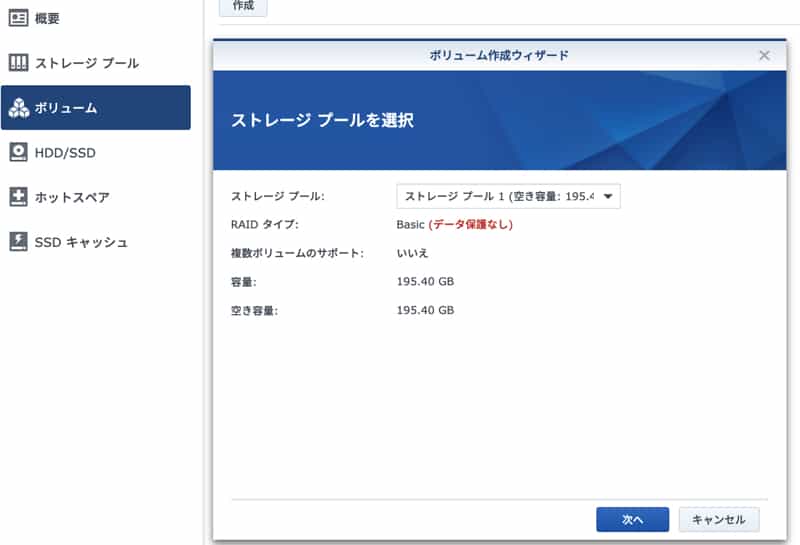
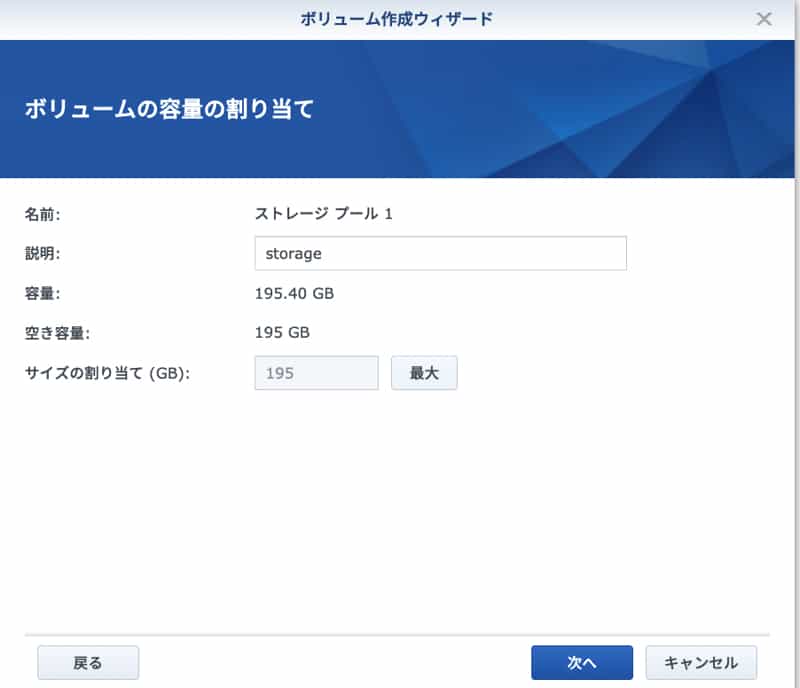
適当に説明を入れて容量を割り当てます。
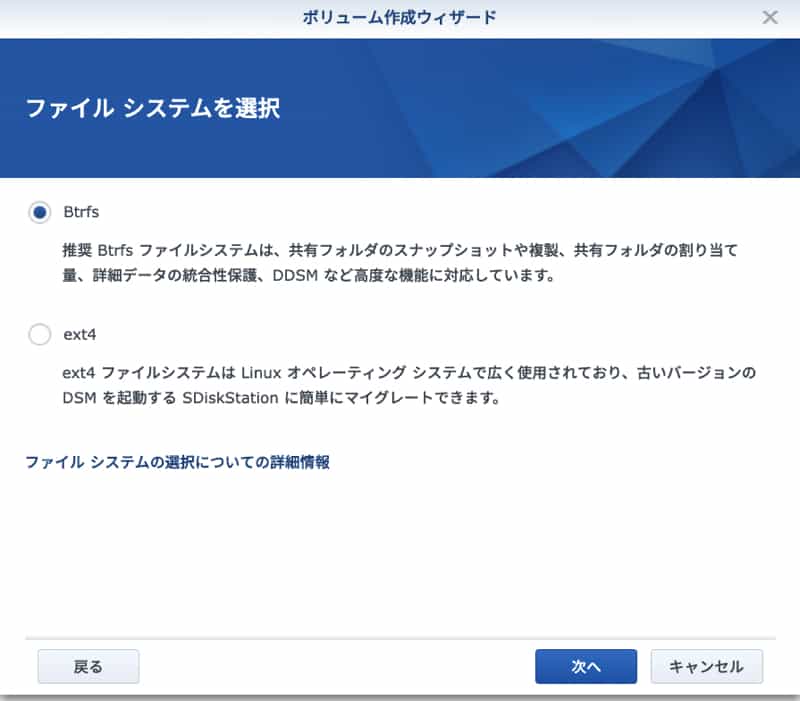
Btrfs か ext4 好きなファイルシステムを選択。
これで導入は完了です。








