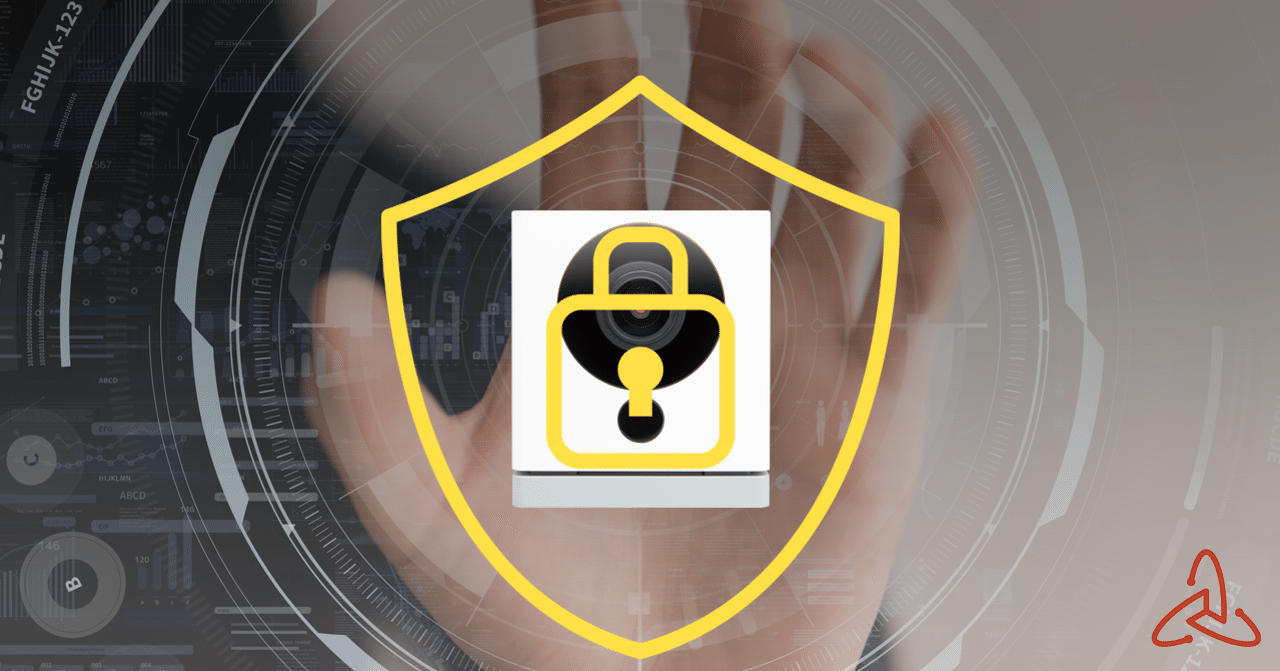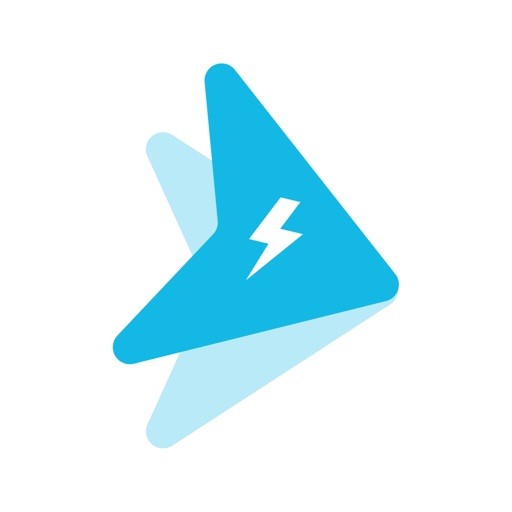ソーラーとカメラで離れた場所の映像をスマホから見れるシステムDIY

自宅からちょっと離れた場所に畑を持っています。その畑を自宅からスマホでリアルタイムで見れたら便利ですよね。
そう思ってソーラー発電を使ったカメラシステムを作ってみました。

畑まで距離があるので見に行くのが面倒!
そういった理由もありますが、たまに畑から野菜を盗まれたり、荒天時に畑の様子が気になっていたりしたからです。
現在ネットワークカメラが数多く販売されているものの、基本的に自宅で使うことが想定されています。
SDカードに保存するタイプの場合、カメラ設置場所に行ってカードを抜いて自宅で確認するといったことが必要となるため離れた場所から映像をスマホで見ることはできません。(自宅に置くのであればこのタイプの防犯カメラは十分使えますよ。)
この記事ではソーラーで発電してバッテリーを充電、モバイルルーターとカメラに供給するという自立型(オフグリッド)のソーラーカメラシステムを製作します。
携帯会社の回線を利用しているためどこからでもスマホでカメラの映像を確認できます。
動体検知した映像を自動で14日間クラウドストレージに保存するので、万が一カメラを盗難されても映像を確認可能なところがポイントです。
性能はいいけどこういったカメラでは、遠隔地からリアルタイムでは見れないのです。
このソーラーシステムでできること
主にWi-Fi の電波が届かない畑や田んぼ、駐車場、牧場、山小屋、工事現場、イベント会場といった遠隔地の監視
- 生育状況
- 鳥害獣
- 防犯
- 不法投棄
- 荒天時の様子

応用すればいろいろな用途で使えるよね。
センサー類をとりつければもっと活用範囲が広がりますがキリがないので、ここではカメラのみにします。
2つの充電方法
ソーラーパネルで発電して、以下のどちらかに充電するのが一般的です。
- 12V バッテリー
- ポータブル電源
LiFePO4 (リン酸鉄リチウム電池) のポータブル電源も安くなってきているので気になりますね。
今回はコストを下げるために12Vバッテリーを使います。
| 充電方法 | 12Vバッテリー | ポータブル電源 |
|---|---|---|
| 価格 | 安い | やや高い |
| チャージコントローラー | 必要 | 不要 |
| ケーブル | 多い | 少ない |
12V バッテリー
比較的安価ですが機器とケーブルが多くなります。

車などに利用されるバッテリーが使えるよ。
- 12V/24Vバッテリー
- チャージコントローラー
ポータブル電源
チャージコントローラーが不要でシンプルな構成。12Vバッテリーより価格は高いです。
- DC-INのあるポータブル電源
- MC4 – DCケーブル

このポータブル電源は普段使いにもGood。パススルー対応でソーラー充電とカメラも問題なく使用可能だったよ。
ソーラーパネルから伸びたMC4端子を接続することで直接ポータブル電源に充電できます。

大容量ポータブル電源を非常用として備えておくのもアリです。スマホだけでなくパソコンも余裕で充電できます。
ソーラーシステム構成
今回使用したパーツとおおまかな費用です。
| パーツ | 価格 |
|---|---|
| ネットワークカメラ | 2,980円 |
| モバイルルーター | 1,500円 |
| SIMカード | 4,800円 (1年間) |
| ソーラーパネル 50W | 7,200円 |
| ソーラーパネル 架台 | 4,700円 |
| チャージコントローラー | 2,400円 |
| 12Vバッテリー | 4,100円 |
| バッテリーボックス | 998円 |
| 単管パイプ + クランプなど | 約8,000円 |
これ以外にも工具や部品を使用しています。各自に合わせて取捨選択してください。
今回は無駄に単管パイプ類が高くなってしまったとこが反省点です。

費用は4万円くらいだったよ。別の記事でコンパクトな方法も紹介しているので参考にしてね。
ソーラーパネル
今回は50Wのソーラーパネルを採用しました。カタログ上は1日の日照時間で約200Whの発電が可能です。
50Wパネルとはいえ結構大きく感じました。サイズは縦幅58.1 x 横幅50.9cmです。


ソーラーパネルを固定するための架台で単管パイプや板に取り付けます。
ケーブル類
ソーラーパネルとチャージコントローラーの接続に使用します。
こちらは必要な分だけカットしてチャージコントローラーとバッテリーの接続に使用します。
チャージコントローラー
ソーラーパネルからバッテリーへの充電をいい感じに制御してくれます。
USBポート(5V) が2つあるので、ネットワークカメラと、モバイルルータに出力ができます。
チャージコントローラーはバッテリー接続なしでは使えません。
12Vバッテリー
接続する機器の消費電力量に応じてバッテリーを選定します。
スペック上の合計消費電力 192Wh / 日
- 120Wh ATOM CAM2 (5W)
- 72Wh 楽天 Pocket Wi-Fi (3W)
12V12Ah 144Wh (横幅151mm x 奥行98mm x 高さ93 mm 4.3kg)
12V20Ah 240Wh (横幅181mm×奥行76mm×高さ167mm 6.3kg)
ネットワークカメラ
カメラには以下のような機能が最低限欲しいです。
- Wi-Fi 対応
- 防水
- microSD保存
- 夜間撮影 (ナイトビジョン)
- 動体検知
- USBで給電
- クラウド保存
これらを満たすネットワークカメラはいくつかあります。
その中でも販売価格も安く、クラウド保存が無料で使えるATOM CAM 2 が断然に使いやすいです。
ほかのカメラを探したい場合は、こちらから「ネットワークカメラ」で検索してみてください。
Atom Cam 2 (アトムカム)
カタログ上の消費電力は5Wで、24時間使うと約120Whです。
動体検知した映像はクラウドストレージ (Amazon AWS)に1クリップ12秒間、14日間無料で保存できます。万が一カメラが壊れたり盗難されてもアプリから映像を確認することが出来ます。
また、1クリップ12秒制限のない有料サービス(14日間保存)もあります。
赤外線による夜間撮影も可能で、赤外線撮影範囲は10〜15mくらいでした。
また、防水のため野外に置いても問題ありません。カメラに磁石がついていて金属面ならどこにでもくっつくので場所を選ばない点もナイスです。あとはタイムラプスやNAS保存など細かい機能がうれしいポイント。

この性能にこの価格!ほかを選ぶ理由がないくらいだよ。
必要なもの
- ATOM CAM 2
- 3.0m microUSBケーブル
パン・チルトの首振りと動体追尾ができる ATOM Cam Swing もあります。こちらもオススメ。
公式サイトでは 4.5mケーブル (800円) を販売しています。
今回は4.5mでは長すぎて使いにくいので3.0mのケーブルを用意しました。本体に挿入しにくいのですがカメラ側の端子部分の角をすこしカッターで丸く削ってあげれば問題なく使えます。
| 動作温度 | 作動時:-20°C〜55°C 保管時:-40°C〜70°C |
| 防水 | 防水対応 IP67 |
| 解像度 | 1920 X 1080 (1080p) |
| 夜間撮影 | ナイトビジョン搭載 |
| 消費電力 | 5V/1000mA = 5W |
| 24時間の消費電力 | 5W x 24h = 120Wh |
ワットモニターで計測した所 ATOM CAM 2 は24時間の電力消費量は40Whでした。
ATOM CAMに限らないことですが、夜間の動体検知では雨やホコリ、そして虫などの動くものにも反応してしまいます。今回は自宅のWi-Fiではなく外でデータ通信を行うのでデータ量節約のためにも検出感度を低く設定しましょう。
モバイルルーター

モバイルルーター(ポケットWi-Fi)はスマホでカメラ画像を確認するために必要なネットワーク機器です。
携帯会社(主にdocomo)のネットワークを使えるようにするSIMカードと、SIMカードを挿入するモバイルルーターが必要です。
以下の製品があれば必要最低限のネットワーク環境ができますよ!
- Amazon で購入した SIMカード
- Rakuten Pocket Wi-Fi
Rakuten Pocket Wi-Fi を選定した理由は無料期間を終えてメルカリなどで放出するユーザーが多く、安く手に入るからです。バッテリー付きで性能も問題ありません。
\ 安く買える /
- 紹介コード「ATFJFH」で500ポイントゲット!
メルカリアプリの検索欄から「Rakuten Pocket Wi-Fi」と検索してみましょう。旧型と新型がありますがどちらでも大丈夫です。
安いものでだいたい1500〜4000円くらいで取引されています。

一番安かった1500円のものを使っているけど全く問題なかったよ。
Amazonでは各キャリアに対応したSIMモバイルルーターも売ってます。
| バッテリー | 3,000mAh = 11.4Wh |
| 消費電力 | 3W |
| 電圧 | 3.8V |
| 連続通信時間 | 10時間 |
| LTE | LTE (FD):B1、B3、B7、B18、B19、B26 TD-LTE:B38、B41 |
SIMカード
ATOM CAMを使う場合は以下の表以上の速度が出れば快適に利用できます。

256kbpsなどの低速でも反応は悪いけど一応映像を確認することはできるよ。
ATOM CAM 2 接続要件
接続要件 アップロード速度:1.0 Mbps(SD画質)/1.5 Mbps(HD画質)
ATOM CAN Swing 接続要件
アップロード速度:1.0 Mbps(SD画質)/1.5 Mbps(HD画質)
安く利用したいならこのサービスをチェック。
- Amazon ibattle SIM
- ロケットモバイル (招待コード:「KLUNHDPXBZ」で200pt )
- donedone エントリープラン
- IIJmio ギガプラン eSIM
- mineo マイそく
- 楽天モバイル

全て試しましたがAmazonのプリペイドSIMが手軽です。次点がIIJmio eSIMかな。
Amazon ibattle SIM
オンラインで購入できるプリペイドSIMカードはいろいろありますが、このSIMが一番使い勝手がよかったです。
- 本人確認不要のプリペイドSIM
- 容量リチャージ可能(1GB 700円、20GB 4,200円など)
- 延長可能 (10日〜180日)
- 毎日の使用量を確認できる
- 1ヶ月の容量を使い切ると256bpsに制限
毎月1GBまで1年間使えるSIMカードで、1ヶ月に1GB使い切ると月末まで256kbpsに制限されます。180日版もあるので好みに合わせて選んでください。期限延長も可能です。(期間延長のみの場合は常時256kbps)
1ヶ月あたり約400円。
こちらは毎月3GBまで1年間使えるSIMカード。1ヶ月あたり約691円。
毎月1GB/3GB使い切ったあとは、実測170kbps程度でリアルタイム視聴は厳しいです。しかし映像はちゃんと保存できるので問題なく使えます。ATOM CAMとの相性はいいと思います。
ibattle の管理ページで毎日のデータ使用量を確認できます。「利用容量・有効期限の確認」で 対象のSIM番号を入力してください。
バッテリーボックス
収納するもの
- 12Vバッテリー または ポータブル電源
- モバイルルーター
- チャージコントローラー
ケーブル引き込み用の穴を開けるホールソー

ホールソーで穴を開けて

ケーブルを中に通す
中に機器を入れてケーブルを引き込むとこんな感じ。もう少し大きいバッテリーでも大丈夫ですね。

ソーラーパネル土台
ソーラーパネルと、バッテリーボックスを固定するための土台を作成
地域によって異なりますが、ソーラーパネルの向きを真南、角度を30°にすると効率の高い発電が見込めます。

方角や角度はスマホのコンパスアプリで確認できるよ。
ソーラーパネル架台
架台設置に必要な工具
- モンキーレンチ
- 対辺6mm 六角レンチ (付属)
説明書に従って脚を取り付けていきます。フレームの隙間が狭いので少し手間取りました。

角度が30°になるようにスマホアプリを見ながら高さを調節して完成。

あとは架台ごと土台に固定します。
ソーラーパネルとボックスの土台
φ48.6mmの一般的な単管パイプを使います。
近所のホームセンターで購入できますよ。
ホームセンターには細いパイプも売っていますが風の煽りに弱そうなのでφ48.6mmがよいと思います。

土台として50cmの単管パイプを8つ用意(ホームセンターで1mを半分にカット)して井型に組んでみました。

この組み方は安定するけど重量マシマシなのであまりおすすめできないぞ。

パイプの上部には直交タルキクランプを付けて、板を設置できるようにしています。

17mm ソケット とドライバーがあれば楽に単管クランプの固定ができるよ。
合板をサイズに合わせて切断(55x50cm)して、ボックス用の穴も開けました。

あとは蝶ネジとナットで適当に固定すれば土台は完成です。

この作業地味に大変だったので別の方法にしたほうがよさそう。
直交クランプは安いですが初心者にはバランス良く組むのが難しいです。約3倍の価格ですが、見た目もすっきりするコーナーY継ぎもありますよ。
ボックスをパネル下に収めるとこんな感じです。ソーラーの角度まではフタが開くので機材の出し入れは可能です。

カメラ支柱
先程作った土台の横にカメラ用の支柱を立てていきます。
土台のパイプと支柱のパイプをクランプで連結することで転倒を防ぎましょう。
単管パイプを1.5m + 1.5m にすると低すぎず高すぎずにいい感じの位置にカメラを設置できました。
これ以上長くすると風で転倒するリスクが高くなりそうです。

メンテナンスも考えると脚立で届くくらいがよさそう。
パイプ同士をつなげるにはストレートジョイントを使います。
3点をネジで止めるタイプのジョイントを買ってきました。

1.5mなら車に積み込みもしやすく、現場でパイプ同士を連結するだけで済みます。
設置手順
土台と支柱を作ったところで、通信機器とチャージコントローラーの設定をしていきます。
Rakuten Pocket Wi-Fi 設定

ボックスに入れる前に手元で設定するよ。
まずは、ibattle の開通ページにアクセスしてSIMカードの開通を行ってください。

購入したSIMカードをRakuten Pocket Wi-Fiに挿入して起動
SSIDとパスワードで Rakuten Pocket Wi-Fi のネットワークに接続
ブラウザから「192.168.0.1」にアクセス
管理画面の初期IDとパスワード
admin / admin
Amazon SIM (ibattle)のAPN
| APN | mvno.net |
| ユーザー | lte |
| パスワード | lte |
| 認証 | CAHP |
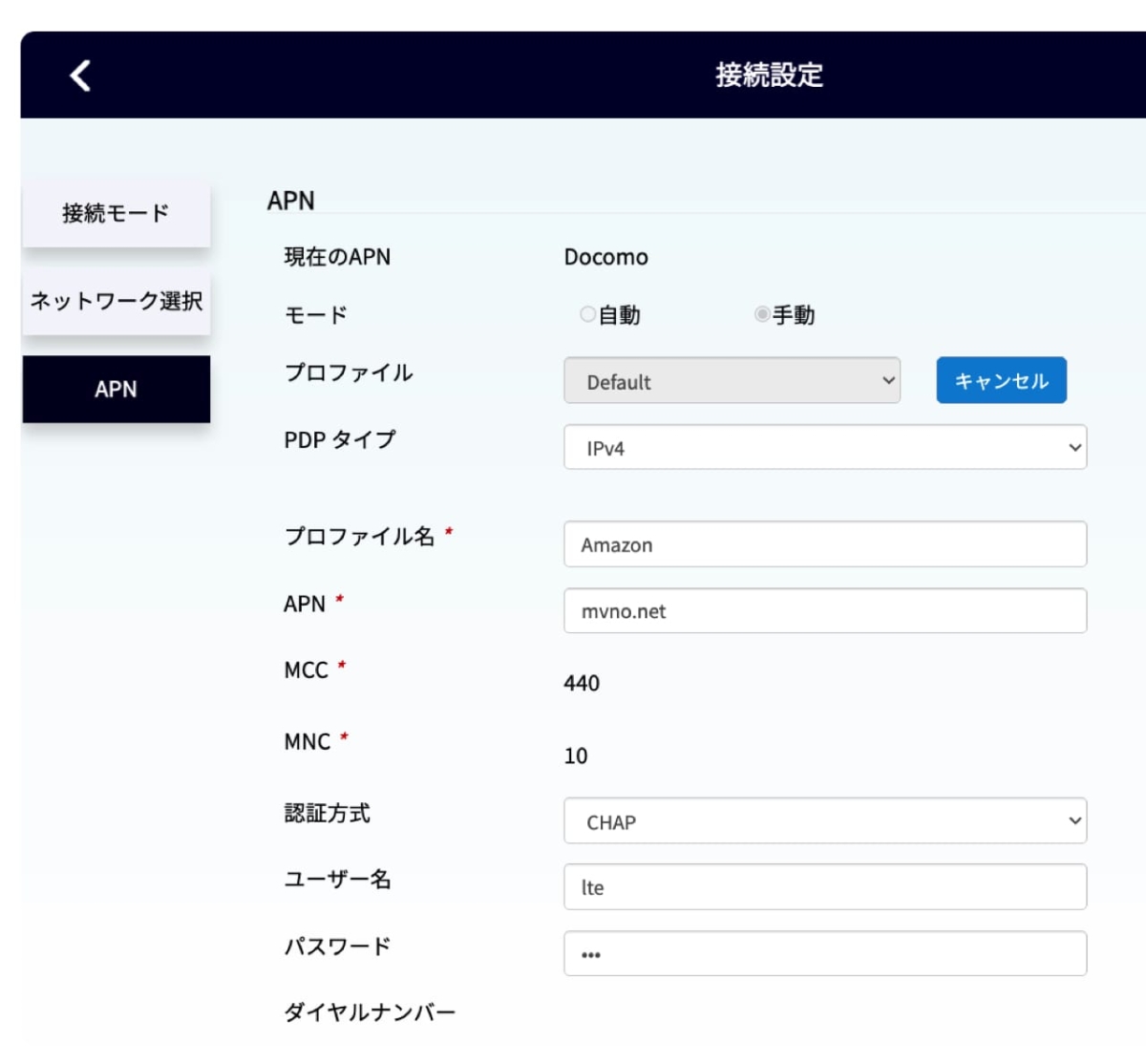
バッテリー持続時間を長くするために楽天 Pocket Wi-Fi を以下のように設定しておきましょう。
スリープモード:近距離Wi-Fi 接続
Wi-Fiスリープ:5分
ATOM CAM 2の設定
楽天 Pocket Wi-Fi の通信が確認できたら次はカメラのセットアップです。
スマホアプリをダウンロードしたら、ATOM CAM 2 を登録しましょう。
先ほど設定した Rakuten Pocket Wi-Fi の SSID とパスワードを入力して、このWi-Fiに接続するようにします。
microSDカードは入れなくてもOKですが、24時間の連続録画ができるようになるので入れておいたほうがなにかあったときに前後の映像を確認しやすくなります。16GBのmicroSDカードでは約36時間の連続録画が可能でした。
私の場合は以下のように設定しています。日中は動体検知しても仕方がないので夜間のみ、大きな動きがあったときに作動するようにしました。

このあたりはいろいろ試して決めよう。
- 検出感度:低
- 検出スケジュール:18:00 – 05:00
モバイルルーターで256kbpsなどの低速SIMカードを使っている場合、速度が遅すぎて「録画を再生」から映像を見るのは実用的ではありません。そんな場合はATOMアプリの「メッセージセンター」から映像を選択するとスムーズに視聴することが出来ます。またはSDカードを使用しなければクラウドに保存された映像が直接再生できます。
ソーラーパネルと機器を接続
一番左からBT-1端子、ソーラーパネル端子、バッテリー端子、ライト用端子、USB出力端子があります。

①〜④の順番で接続していきましょう。
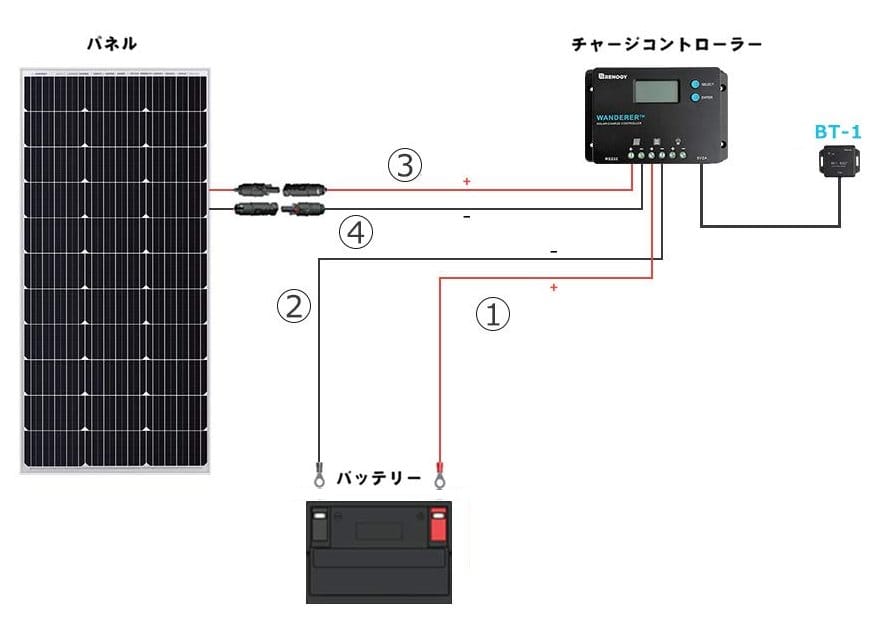
YouTubeの動画を見ながらやるのがわかりやすいかと思います。
- ポートが閉まった状態なので、反時計回りで開ける。端子を挿入して時計回りで閉める。
- チャージコントローラー > バッテリーの ケーブルが長いので必要な長さに切断 (今回は1m)
- カッターで被覆をカットしてペンチで抜く。電工ペンチでターミナル用端子をかしめる
- +極にケーブルを接続、-極にケーブルを接続。
- 最後にチャージコントローラー – ソーラーパネル ケーブルを接続 (+極、-極の順番)
バッテリー端子につなげるケーブルの先端を切断。端子とスリーブをつけて自己融着テープを巻いておきました。
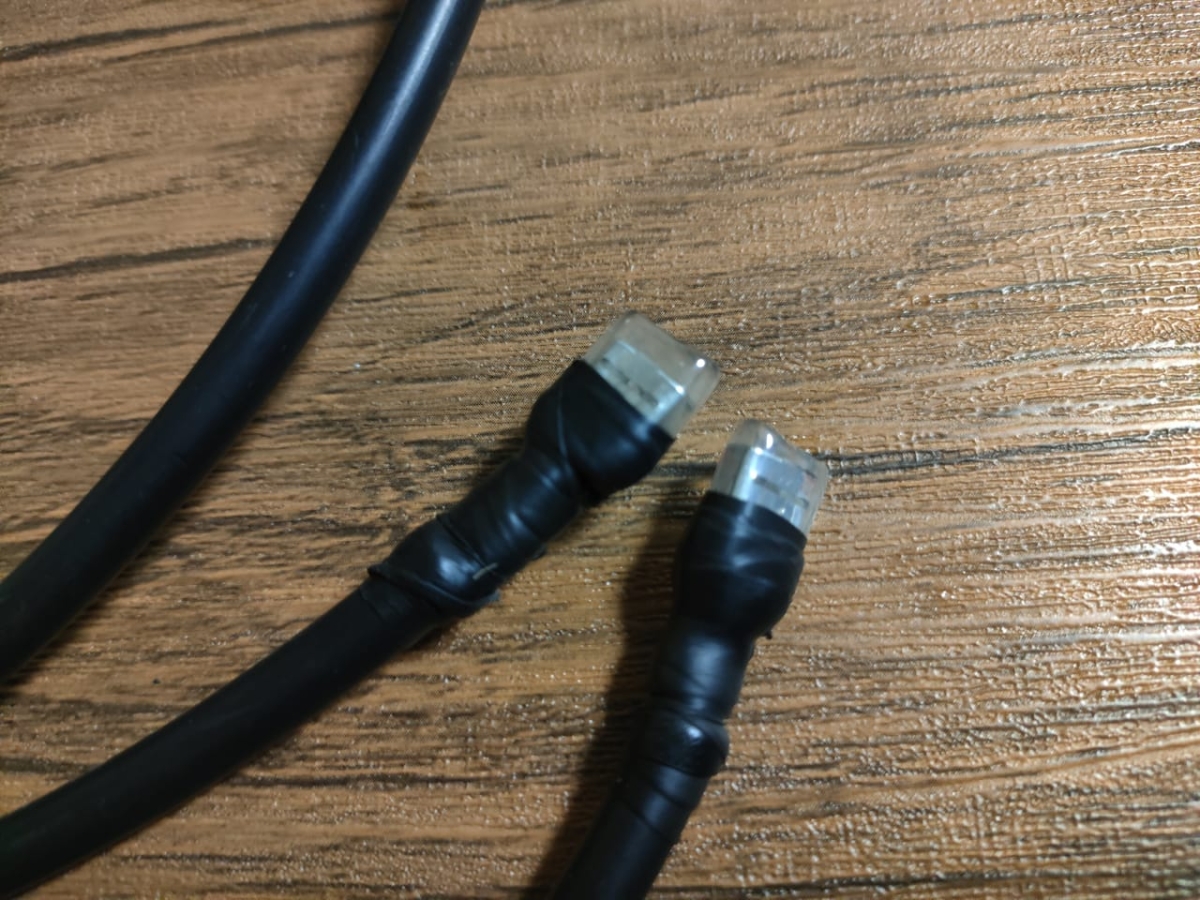
チャージコントローラー側の端子は抜けないよう折れない程度にしっかりネジを締めておきます。

チャージコントローラーとバッテリーを接続すると、チャージコントローラーに電源が入ります。
チャージコントローラーの設定
マニュアルに従って設定
- Slectボタンを押して バッテリー電圧画面を開く
- Enterを3秒押す、Selectでバッテリータイプを選択
- SEL(密閉型鉛蓄電池) を選択する
負荷モード選択
0 光制御 (太陽光がある時オフ)
1-14 光制御 指定時間(1-14時間)経過でオフ
15 マニュアル
16 テスト (太陽光があるときオフ)
17 常時オン
常時稼働なので17を選択 (BT-1を接続する場合は、15にする)
USB出力は2つあるのでソーラーシステムを目的の場所に設置後、モバイルルーターとカメラを接続すればOKです。
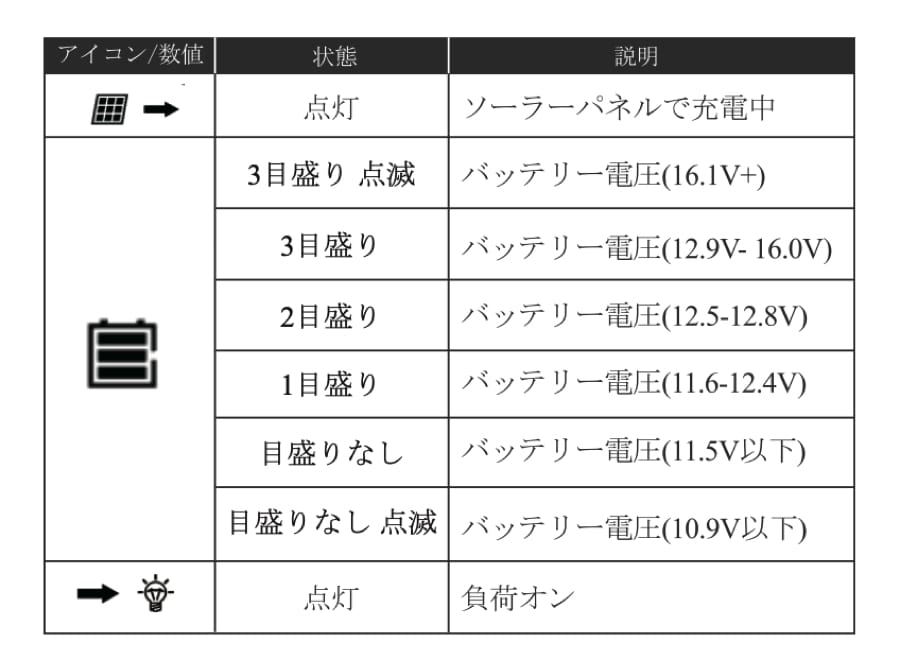
16Vで満充電、12V以下になったらバッテリーがほとんどカラの状態です。
BT-1
ソーラーパネルとバッテリーの状態をスマホから確認できるモジュールです。チャージコントローラーの情報だけだとパッと見て分かりにくいのです。
例えば外に置いたソーラーパネルの発電状況を室内からモニタリングできます。
BT-1は取り付けなくても全く問題ありません。

Bluetooth接続だからモジュールの近く(10m程度)でスマホを操作する必要があるよ。
- バッテリー残量
- 現在発電量
- 累計発電量
- USB電力出力設定

- 端子をチャージコントローラーに挿す
- DC HOME アプリでBluetoothを有効にして追加
- アプリから「BT-TH-XXXXXX」に接続
チャージコントローラーの負荷モードを「 15 (手動)」にするとアプリ側からDC出力の操作できます。
また「DC負荷」スイッチをオフにして、USB出力のオンオフを手動で切り替え可能です。

発電量がビジュアルで分かるから楽しいぞ!
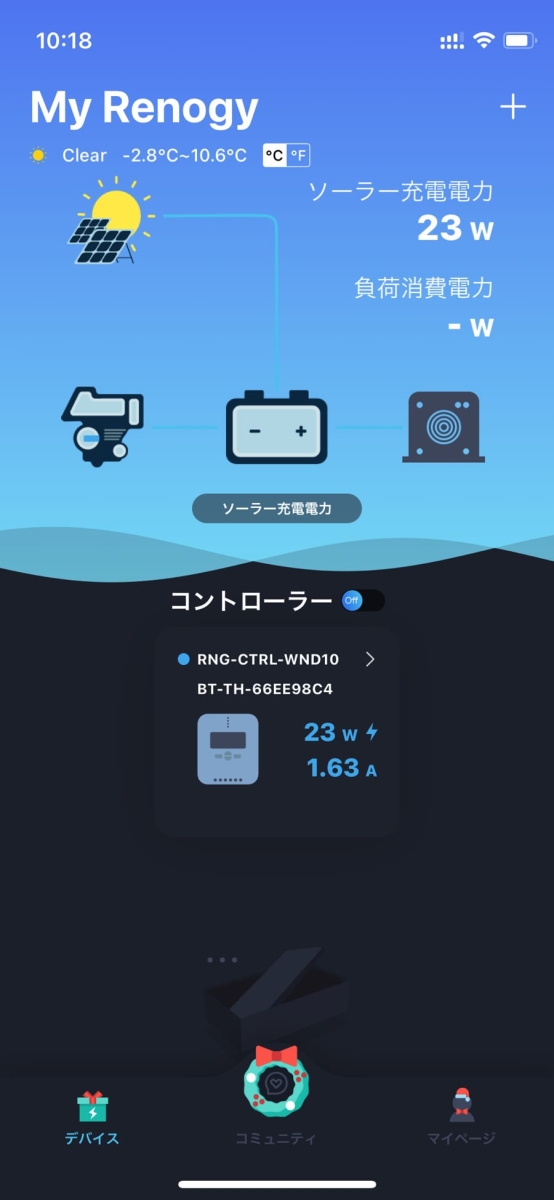
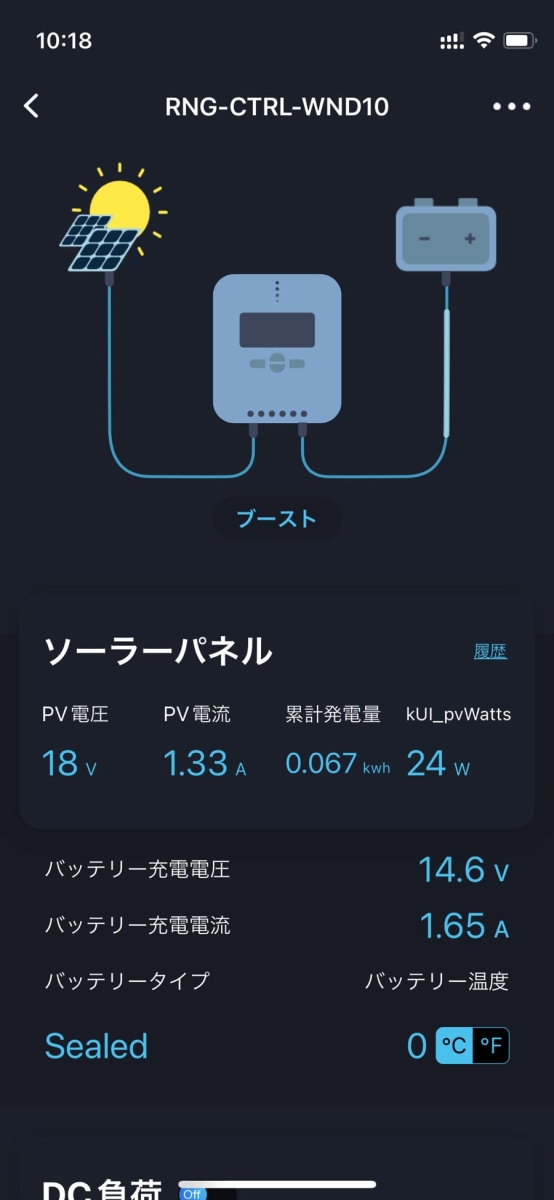
Bluetooth 接続が不安定でうまくつながらないときがあるのがちょっと不満ですが、頻繁に見るものではないのでよしとします。
カメラの取り付け
単管パイプを立てて上の方に取り付けます。
取り付けには直交垂木(たるき)クランプを使います。クランプの穴にネジ通してナットでカメラを固定できますよ。
そのままでもかまいませんが、長く使うためにPF管の中にUSBケーブルを入れて防御力をアップしましょう。
PF管はホームセンターでカット購入できます。
ボックスからカメラ手前までの長さがあれば十分です。

数カ所結束バンドで固定しておきました。
市販のUSBケーブルだとカメラ差込口に入らないので加工が必要な場合があります。カメラ側のケーブル樹脂部分の四隅を丸く削ればオッケーです。
ケーブルの保護や絶縁箇所、水が入ってほしくないところに自己融着テープを巻いておきます。
ケーブルを単管パイプに固定する再利用可能な結束バンド。
防犯対策
ボックスにドリルで穴を開けて鍵を取り付けていたずら防止。
ワイヤーを天板、ポール、ソーラー足に巻いて南京錠に通すだけです。ボックスを持ち去りにくくします。
振動アラーム (お守り)
近づくとライトが点灯して対象を明るく照らしてくれます。ソーラー発電なので電池交換不要。
ソーラーシステムを設置
ようやく完成したので、実際に畑にシステムを設置します。
場所は住宅地から離れた雑木林に囲まれた場所です。

夜に一人で来るにはちょっと怖いところ。
まずソーラーパネルを固定した土台をドカッと置いてから、支柱をクランプで連結しました。
さらに好きな位置にカメラを取り付けて、2つの機器のUSBケーブルをチャージコントローラーに接続するとシステムが稼働します。

カメラはタルキクランプとナットで固定しています。

ATOM CAM のキャプチャ画像


ソーラーシステムは遠くからでもまあまあ目立ちます。これを見た知り合いにあれ何?と声をかけられました。
カメラを下に向けると全体とはいかないまでもこの畑が2/3くらい入る画角になりますね。もっと高い位置にしてもあまり映る範囲は変わらなかったので2.5mくらいの位置がちょうどよさそうでした。

全く操作しないまま1ヶ月くらい放置した結果、問題なく動作していました。盗難も心配しましたが大丈夫でしたね。

天気にめぐまれたのか止まらずに動いていたよ。
ATOM CAMのカメラ映像はこちらの記事に載せています。
ソーラーパネルはしっかりした造りなので雨が降ってももちろん大丈夫。

そのままで使うのがいいと思いますが、撥水効果を期待してガラコを塗ってみました。
検証結果
このソーラーシステムにはどれくらいの発電力が必要なのか、データ通信量はどれくらいあれば足りるのか検証してみたので参考までにどうぞ。

想定よりも消費電力は少なかったのでうれしい誤算。
消費電力チェック
1.6 〜2.0Wh
1日で40〜50Whくらい
チャージ中:5Wh
チャージ後:2〜3Wh
1日で20〜30Whくらい
3/3 計測 1日で合計70Wh
3/4 計測 1日で合計60Wh
結果:ATOM CAM2 と 楽天Pocket Wi-Fi の2つで1日60〜70Whくらい消費する
消費データ量チェック
カメラ映像をクラウドにアップロードしているのでダウンロードによる消費は少ないようです。
1日数MBのダウンロードはキープアライブ(カメラの状態を取得)に必要な通信とのこと。詳細はこちら。
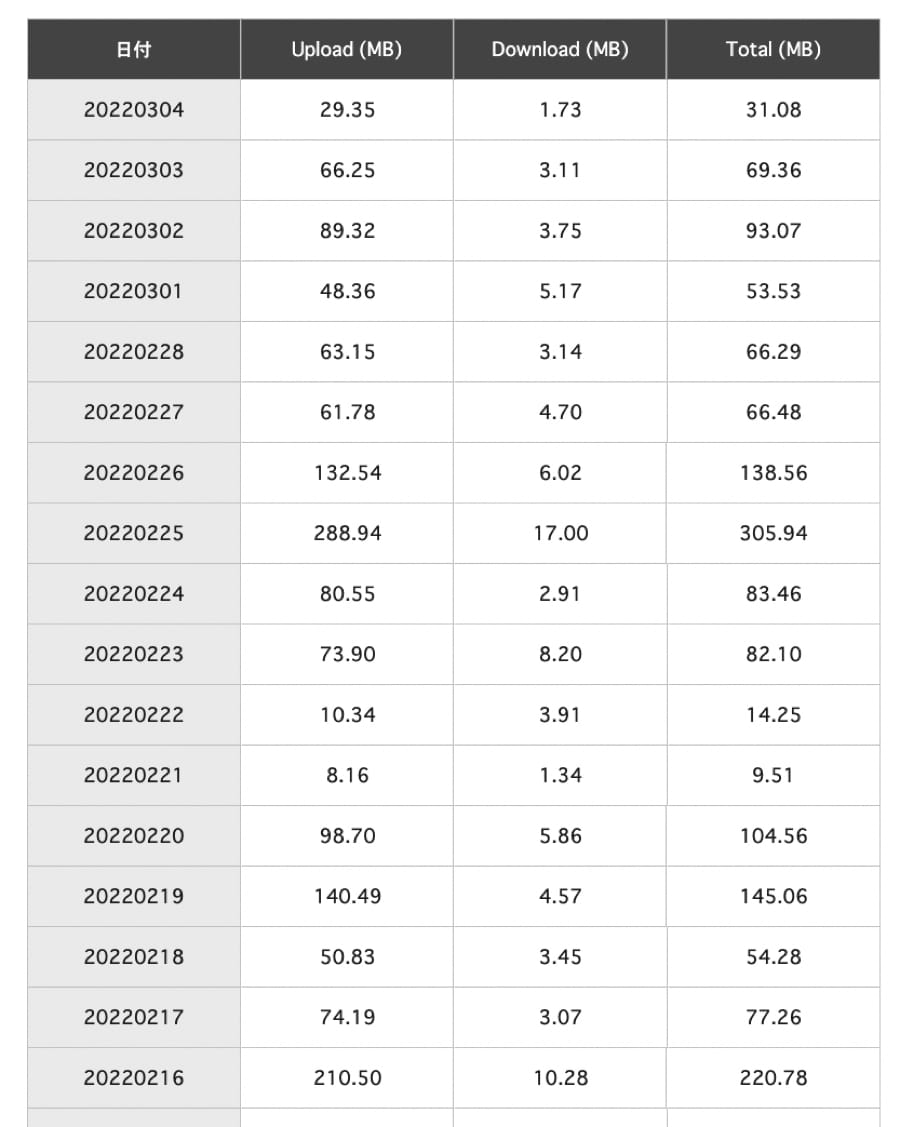
1日合計100MBくらい消費
動体検知による録画頻度が増えればそれだけデータを消費します。リアルタイム視聴も同様です。

1ヶ月で5GBくらいあれば足りそう。
ちなみに1つあたりの映像(12秒)の容量は2〜5MBくらいです。意外と小さい。
まとめ
- ソーラーパネル一体型のカメラでもいい?
-
自宅や事務所のWi-Fi の電波が届く範囲なら使いやすいと思います。
- 毎月の費用はどれくらい?
-
カメラが映像をクラウドサーバーにアップロードする際に使用するネット環境の費用として月あたり400円〜くらいから運用できます。
- メンテナンスは必要?
-
2ヶ月以上運用していますがノーメンテナンスで動いています。バッテリーがなくなってもソーラーで充電されれば自動でカメラも起動します。たまに蜘蛛の巣が張るので除去が必要なくらいです。
距離が離れている畑をカメラで見たい!という願望が無事叶いました。費用が4万円くらいだったので頑張ってコストを下げれば複数箇所に設置できそうですね。
1ヶ月程度の運用中には、途中で映像が全く見れなくなるかな?と心配しましたが、特にトラブルなく映像を記録・配信し続けてくれました。
完全に固定しているわけではないので盗難リスクが残りますが、クラウドに映像も残るのである意味安心です。
気になるところとしては雨やホコリ、虫に反応して頻繁にカメラ映像が録画されてしまう点。このあたりはカメラのソフトの進化に期待しています。
畑だけでなく、Wi-Fiが届かないような場所で活躍できると思います。もっと単純軽量化すれば持ち運びもできるので短期間での使用も可能になります。
ソーラーパネルやバッテリーも安くなり個人でも製作しやすくなってきたので、今後こういったシステムを作る人が増えていくことでしょう。技術の進歩に感謝です。

課題はあるけど十分使えるソーラーカメラシステムができたよ。
反省点
単管パイプを土台に使ったためかなり重量があります。安定はしているのですがもう少し軽量にできそうです。
また、バッテリーが12V12Ah ではかなりギリギリな容量なので最低12V20Ah にしたいところです。
- 単管パイプ 4m 約8.32kg
- ソーラーパネル 3.5kg
- クランプ 0.7kg x 8 = 5.6kg
- タルキクランプ 0.4kg x 4 = 1.6kg
- ボックス、ケーブル 1kg
- バッテリー 4.3kg
- 天板 1kg