HHKBは使う人を選ぶキーボード 買う前に抑えるべきポイント[HHKB攻略マップ]

最初に言っておくと、HHKB (Happy Hacking KeyBoard) は万人向けのキーボードではありません。
買ったはいいものの、「思っていたのとは違うから使わなくなった」というミスマッチを防ぐためにしっかりクセを知っておく必要があります。
ハマる人はどハマりする、そうでない人は嫌になる。そんなキーボードです。
HHKB歴 3ヶ月のユーザーが、感じたことをシェアしたいと思いますので、購入の参考にしてください。ベテランユーザーよりも使い始めだからこそ分かることもあります。
読みたいところへジャンプ
HHKBとはどんなキーボード?
HHKBには廉価版の Lite2 もありますが、ここでは上位グレードの Professional を紹介します。

スペックはPFUオフィシャルページを見るのが一番ですよ。
HHKB の種類はたくさんある
- 日本語・英語配列
- 有線、無線(Bluetooth)、ハイブリッド(有線無線)
- 刻印・無刻印
- 通常版、静音版
- 白色、墨色の2色
かなり種類があるので迷うと思います。有線接続だけの場合は Classic、有線接続と無線接続の両方がいい場合はHYBRIDを選びましょう。
よいところ・気になるところ
- 最高の打鍵感・打鍵音
- 最低限の配列キー
- 割り当て変更可能
- 4つまでBT接続(HYBRID)
- 矢印キーがない(英語配列)
- ノートPCのキーボードより音がうるさい
- 値段が高い
- 慣れるまで時間がかかる
こうやってリストにしてみると、よいところよりも気になるところが目に付きますよね。でもこれがHHKBなのです。これだけでは分かりにくいので解説していきます。
HHKBを買わない理由
ノートパソコンのキーボードでいい
ノートパソコンにはもともとキーボードがついていますよね。ほとんどのユーザーにはそれで十分です。メーカー独自の機能がキーに割り当てられていたりして使いやすいようになっています。
また、Macbookのキーボードのようにタイプ音がしにくいような構造になっているものもあります。
HHKBと比べるとキーを押した感覚がほとんどないですが、ノートパソコンの軽量化のためには仕方がないことなのです。
わざわざ外部接続の重いキーボードを使う必要はありません。
矢印キーがない
上下左右(↑↓←→)のキーがありません。上下左右に移動するには、Fn キーと同時に対応するキーを押さなければなりません。
この操作に慣れずHHKBを手放してしまうユーザーもいるほどです。
ただし、矢印キーがないのは英語配列だけで、日本語配列のHHKBには矢印キーがあるので安心してください。
最初は打ち間違えますが使っているうちに指が自然に覚えてくれます。人によると思いますが10日間毎日使っていれば慣れると思います。
他のキーボードより音がうるさい
MacbookやWindowsノートPCを使っているユーザーが初めてHHKBを使ったなら、まずキーボードを打ったときに「結構音がするな」、と感じると思います。
私自身、一般的によく使われているメンブレンタイプのキーボードしか使ったことのないユーザーだったので、静音版(Type-S)ではない通常版を最初に購入してタイプ音の大きさに驚きました。これは自室でしか使えないなと。

他人のキーボード音は気になりますよね?自分の出してる音も心配になります。
静音版は通常版より1/3くらい音が軽減されますがそれでも静かな部屋などでは使いにくいのでは?と思います。
キーボードなのに値段が高い
前述のように静電容量無接点方式を採用しているので値段が高いです。

静電容量無接点方式の仕組み
「キーボードにこの値段を出せるか?」こう悩むユーザーがほとんどだと思います。
しかし構造上壊れにくく、メンテナンスをすれば長く(10年程度)は使えるので、作業効率が上げてくれる最高のパートナーになります。

ハマってしまったユーザーはなんでもっと早くHHKBにしなかったんだと後悔するとしないとか
慣れるまでは時間がかかる
独自のキー配列なので指が慣れるまでは多少時間がかかります。それでも2週間も使っていれば慣れるので、自分に向いているかそうでないかがだいたい分かりますよ。
3ヶ月間毎日使っていても、矢印キーを打ち間違えることはよくあります。ただ、普通のキーボードで打ち間違える頻度とそう変わらないです。
慣れなかったら仕方がないので、フリマアプリで出品しましょう…。欲しがる人はたくさんいますので大きく値下がりはしません。
HHKBを買う理由
最高の打鍵感
HHKBは静電容量無接点方式のキーボードで、一般的なノートパソコンに搭載されているメンブレン方式のキーボードよりも以下のような特徴があります。
特に静音版は独特のスコスコというタイプ音が心地よく、まさにHappyなキーボードを象徴しています。
- 打鍵音が軽快で心地よい
- 押圧は軽く押しやすい
最低限の配列
キーの数が少ないためキーボード本体が最低限の大きさです。特にファンクションキー(F1 〜 F12)がないため表計算ソフトを使うユーザーには気になるところです。
しかし、HHKBでは Fnキーと数字キーを同時に押すことでファンクションキーと同様の操作ができます。
日本語版と英語配列版ではキーの数が異なります。英語配列版では矢印キーすら削いでしまっており機能美を感じられることでしょう。
- テンキーなし
- ファンクションキーなし
- 矢印キーなし (英語配列)

打鍵音、打鍵感、最適なキー配列、シンプルかつハイクオリティな質感など一度経験すると他のキーボードが使えなくなる中毒性があります。
非常にクセがあるキーボードなので、使う人を選ぶキーボードといってよいでしょう。
なので、それでもいいから使いたいんだ!というユーザー以外にはおすすめできません。
HHKBのクセを知ろう
上下左右の移動
英語配列の場合は矢印キーボードがありません。
Fn キーと同時押しになります。右手小指でFnキーを押しつつ、人差し指と中指で「 [ / ; ‘ 」の4つのキーをそれぞれ押すことで上下左右に移動ができます。

人差し指で左、中指で上と右、下にすると打ちやすいです。
Fn キーを使いこなす
Fnキーは矢印を入力するだけでなく、他のキーと組み合わせることもできます。
- 音量アップ・ダウン・ミュート
- 液晶明度アップ・ダウン
- ページアップ・ダウン
- ホーム・ホームエンド
- Fn + ESC で電源・スリープなど
- Fn + Tab で Capslock
また、Bluetooth対応モデル(HYBRYDやBT)では Fnキーとの組み合わせでペアリングしたり接続先を切り替えます。
- Fn + Ctrl + 1〜4 で接続先を切り替え
- Fn + 0 でUSB接続へ

Fn キーはヘビーに使っています。
慣れないと指がつる
エディタ(vim)などでカーソルを移動するときは慣れるまでは指がつりそうになります。
特にShiftを多用しつつFn キーでカーソル移動を頻繁にするなんて場合は慣れないと素早くできません。
つまりプログラミングのような作業では使いこなすまでには慣れが必要です。
あとは同時に押すキーが増えると正直ちょっと辛いです。Shift + Alt + Fn + 数字キーなどは単純に押すキーが多いのでかなり打ちにくいですね。
どのHHKBを選ぶべきか
英語配列・日本語配列どっちを選べばいい?


矢印キーが絶対欲しいのであれば日本語配列です。
ほとんど好みの問題なのでどちらを選んでもオッケーですが、私がおすすめしたいのは英語配列です。
英語配列のほうがキーが少なく日本語配列のようなギュウギュウ感がありません。日本語配列は特にスペースキーが半分以下のサイズになっています。
エンジニア・ブロガーなど日常的にキーボードを使っているユーザーであれば日本語配列から英語配列に切り替えても割とすぐに慣れます。英字配列のほうがキーの配列が自然なので使いやすいからです。
- エクセルなど矢印移動の多いソフトを使うことが多い
- 使い慣れた日本語配列がいい
- コードを書くエンジニア・文章を書くブロガー
- 最小限で美しいデザインがいい
通常版と静音版どっちがいい?
HHKBはキーのタイプ音を抑えた静音版(Type-S)と通常版があります。
通常版と静音版は打ち心地はほぼ変わらないのですが、通常版はタイプ時にカチャカチャとやや大きめの音がなります。
値段差は5,000円程度あるのでこちらも悩みどころですよね。
両方使って録音してみたので聴き比べてみてください。
この動画の通常版 (Professional BT) と静音版 (HYBRID Type-S)の波形を比較してみました。
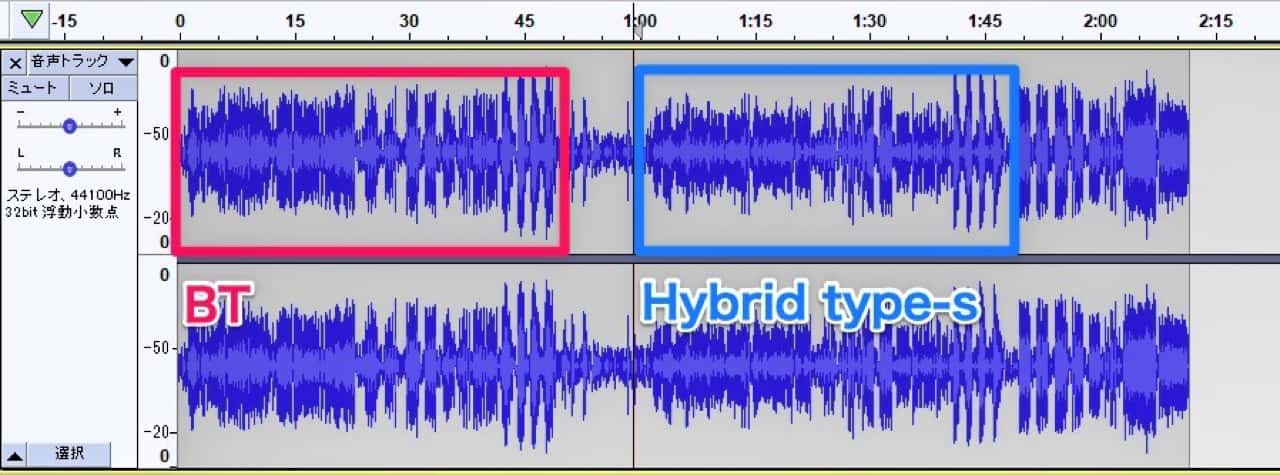
体感的には1/3くらいは軽減されたように思います。また静音版ではカチャカチャとした高音がなくなり響きにくくなりました。
- 主に自宅・自室で使う
- 多少の音は気にしない
- 5000円安いほうがいい
- スコスコとした上質な打鍵音
- 比較的静かな場所でも使う必要がある

ポイントは音の大きさだけで5000円を出せるか?静音版は音を抑えつつ、癖になるタイプ音がします。この音を聞くためにタイプしてるといってもいいくらいです。
刻印・無刻印どっちがいい?
これは完全に好みの問題なのでどちらでもいいです。
無刻印版はドヤれるとの噂ですが、誰も気にしていないので好きな方を選びましょう。使い慣れていないとどのキーか分からなくって使いにくいので刻印版が無難です。

刻印版を選んでもあとからキーキャップを交換することで無刻印にすることはできますよ。
Mac ユーザーでも使える?
Macでも問題なく使えます。
英語配列のHHKBでも、Macの日本語配列キーボードと同じようにスペースキーの両側を日本語/英語変換キーに割り当てることができます。
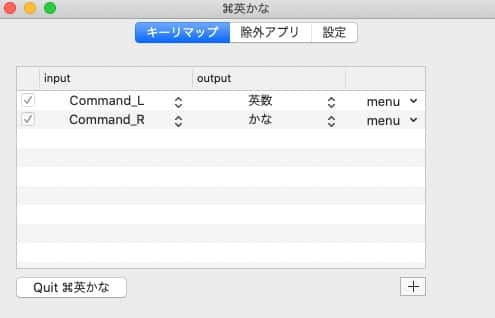
⌘英かな というソフトを使ってこのように設定するだけです。
DIPスイッチでMac仕様にする
HHKB本体裏側のDIPスイッチをいじることで、キーの挙動のカスタマイズが可能です。
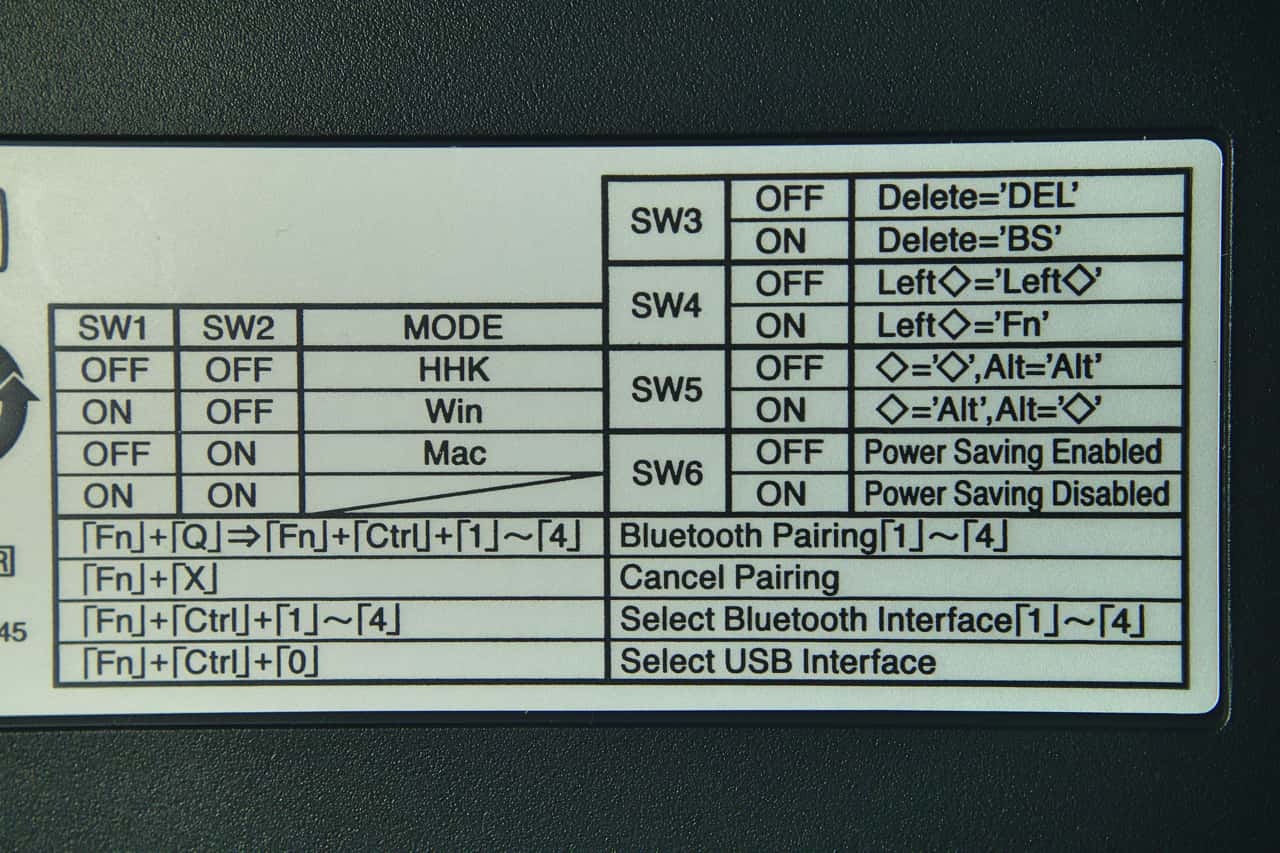

私はメインをMacbook Pro を使っていますが以下のような設定です。Windowsで使う場合でもそのままにしています。
- on
- off
- off
- off
- off
- on
1をon、2をoffにするとMacモードになります。
そして6はキーボード使っていないときに自動的に電源を節約してくれるモードですが、私は6をonにして 節約モード(Power Saving)を無効にしています。
HHKB Type-S Hybrid を買った結果
HHKBの中でも最上級モデルの HYBRID Type-S を購入しました。
実はその前に中古で Professional BTを購入して使い心地を試したのですが、2週間ほど使ってみてこれはイケる!と感じたので思い切って乗り換えることにしました。


USB-C 端子 (接続と給電) があります。
尊師スタイル

Macbook の上にHHKBを置くいわゆる尊師スタイルという方法で使っています。
このために作られたのか?というくらいHHKBのサイズ感がぴったりなのです。
外出先で作業するときも、自宅でやるときもこのスタイルが最高です。

ペチペチと音がする内臓キーボードでは物足りなくなってしまいました。
HHKB の設定
有線接続であればUSBケーブルを機器に接続することですぐに使えます。
無線接続の場合は、Bluetooth で機器とキーボードをペアリングする必要があります。
Bluetooth ペアリング
無線接続を快適に使いたいなら Professional HYBRYDを選びましょう。Professional BT は旧型で安くなっていますが マルチペアリングに対応していないのでBluetoothの切り替えが結構面倒です。
またBTでは1台ずつですが、HYBRIDでは4台まで機器をペアリングできます。
同時に2つのキーを押すとBluetoothペアリングモードになります。初めてBluetoothに機器を接続する場合はこのキーを押します。
1 〜 4 まで機器を割り当てられるので、Fn と Ctrl と 好きな数字キーを同時押しします。
Mac、Windows、スマホ、タブレットからBluetoothの設定を開くと「HHKB_Hybrid_1」のように接続可能なキーボードが表示されるので選択します。
ペアリングのために必要なキーが表示されるので順番に打ち込むと、ペアリング完了です。
HHKB 必携の周辺機器
USB-C ケーブル
HHKB HYBRID ではBluetoothで無線接続ができますが、場合によってはケーブルによる有線接続が必要になります。(BIOSの設定時など)
ノートパソコンの上にHHKBを置いてもケーブルがじゃまにならないように短めのケーブルがおすすめです。
Macbook Pro 13インチでは左側にUSBポートがあるので10cm程度の長さがあれば十分でした。

キーボード側はディスプレイを傷つけにくいように、L字型になっているものを選びましょう。手持ちのケーブルを使いたい場合はこのような変換アダプタもあります。
HHKB吸振マット
タイピング時の振動音を軽減してくれます。またグリップ力があるので滑りにくくなります。
軽微な差ですが少しでもタイプ音を減らしたい、そんな場合にキーボードの裏に貼り付けましょう。


リストレスト
ノートPCに置いた場合には大きく段差ができてしまい、手首に負担がかかります。リストレストは必須です。
HHKB 向けにバード電子が販売しているものがサイズぴったりですが、市販品でもオッケーです。
カラーキートップ
ESCキーと、Ctrlキーを入れ替えることができます。標準のキーに飽きてしまったときに。

他の人とは違ったキーキャップがいい場合は、AliExpressやKBDfansをチェック。
キーボードケース
高価なキーボードなので、持ち運びの際に破損しないよう、保護ケースに入れるといいです。一般に販売されているケースでも特に問題はないと思います。
こちらの記事でケースを自作してみたので参考にしてみてください。

キーボードルーフ
構造上、上部からホコリが入りやすいので使っていないときには専用のルーフを使うことで、ホコリからキーボードを守ることができます。
また、持ち運ぶ際のキー保護として使うのに必携です。
キーボードブリッジ
Macbookなどノートパソコンのキーボードの上にHHKBを置いて使う場合には、誤入力や損傷を防ぐためにあったほうがよいです。
MacではKarabiner というソフトを使えば、HHKB接続時に本体のキーボード入力を無効にすることができます。
HHKBを3ヶ月使った結果
- 音がうるさい
- 矢印キーがない
- 値段が高い
- 慣れないと使いにくい
HHKBはクセのあるキーボードですが、慣れてしまえばクセになってしまうキーボードでもあります。
私は仕事の関係上、キーボードは日常的に使っています。HHKBというキーボードの名前だけは知っていました。しかし、値段を見ただけで自分には関係ないなと詳細を見なかったのを覚えています。
使わなかった他の理由として、ノートパソコンにもキーボードがついているのになんぜわざわざ外部キーボードを使う必要があるのか理解できなかったからだと思います。

キーボードに35,000円も出すなんてどうかしてるよ…と思うのが普通の感覚ですよね。
そんな私がHHKBを使いだしたのは3ヶ月前に中古で安く手に入れてからで、そこからは毎日使うようになりました。たしかに、最初は入力しにくいなと思ったのですが2週間もたつと違和感なくスコスコとキーボードを打つのが楽しくなってきたのを感じました。
キーボード自体の方が使いやすいというよりも自分からキーボードに合わせにいった結果使いやすくなったというのが正直なところです。まだまだキーボードに打たされている状態ですね。
現在では私にとって他に考えられないくらいの至高のキーボードです。
キーボード音はたしかに大きいのですがこれがあるから打ちたくなるという感覚に陥ってしまいました。
次にHHKBにハマるのはあなたかもしれません。
もしハマらなかったら…?メルカリへGo !
無理して使うのはアンハッピーなのでそんな気持ちでデビューしてみましょう。
HHKB 関連記事を見る





















