【レビュー】Corkea Magedok 13.3インチ 2Kディスプレイ Macbook Proでデュアルディスプレイならコレにすべし

もうテレワークの作業環境はできていますか?
私は、今回購入した13.3インチのモバイルディスプレイでMacbook Pro とのデュアルディスプレイ環境を構築したところ、かなり効率の良い作業環境ができました。
いろいろ検討した結果、こちらの製品がかなりよかったので紹介します。看板に偽りなく、結論から言うとコスパの高い製品だと思います。
特に、Macbook Pro との相性がバツグンによかったです。
Corkea 13.3インチディスプレイの特徴
| ディスプレイ | IPS 13.3インチ |
| サイズ | 横 322 x 縦 198.4 厚 10.5mm |
| 解像度 | 2K ( 2560 x 1440) |
| 重さ | 約600g |
| 端子 | USB-C miniHDMI USB-C OTG x2 ヘッドフォン端子 |
| スピーカー | あり |
大きさはだいたいMacbook Pro 13インチと同じくらいです。
バッテリーがないので重さは600gと比較的軽く、持ち運びにはそこまで苦にならなさそうです。

おすすめしたいポイントはモバイルバッテリーなどからも電力を供給できるところです。もちろんノートPCからも1本で給電・映像表示が可能ですよ。
Corkea 13.3インチディスプレイの外観
製品の箱を上から。ブランドは mageDok というみたいですね。

マニュアルと保証書(日本語)もあります。

- USB-C – USB-C ケーブル
- USB-A – USB-C ケーブル
- miniHDMI – HDMI ケーブル
- USB-C OTG ケーブル

ディスプレイの重さは約605g

ディスプレイ正面。
画面はよく反射するので、反射防止、画面保護のために保護フィルムを貼りました。

ディスプレイの背面。75mmのVESAマウントとスピーカーがあります。

ディスプレイ右側面。上(画像では左)から
- 電源
- + (上選択)
- – (下選択)
- ☓ (キャンセル)
- ディスプレイ設定
そして USB-C の OTG端子が2つついています。ここにマウスなどをつなぐことで、パソコン上でも機器を使用できます。

要するにUSBハブです。これが地味に便利ですよ。

ディスプレイ左側面。上(画像では左)から以下のようになっています。
- ヘッドフォン端子
- USB-C (映像・給電)
- miniHDMI
- USB-C (給電)

カバー兼スタンド。シールで本体と接着できます。
右の穴の空いているところは、ディスプレイ背面のスピーカー部分となっています。

カバーだけのの重さは約283g。ディスプレイの半分くらいの重さなので軽くはないですね。

ペリペリっと剥がしてディスプレイの背面にカバーを貼り付けます。

3段階にスタンドを倒すことができます。また持ち運ぶときはそのまま畳めばいいので他のカバーはいりません。

液晶フィルムを貼る
液晶にフィルムを貼る前と貼った後で比べてみました。デジカメで撮影していますが、ほとんど違いは分からないレベルですね。
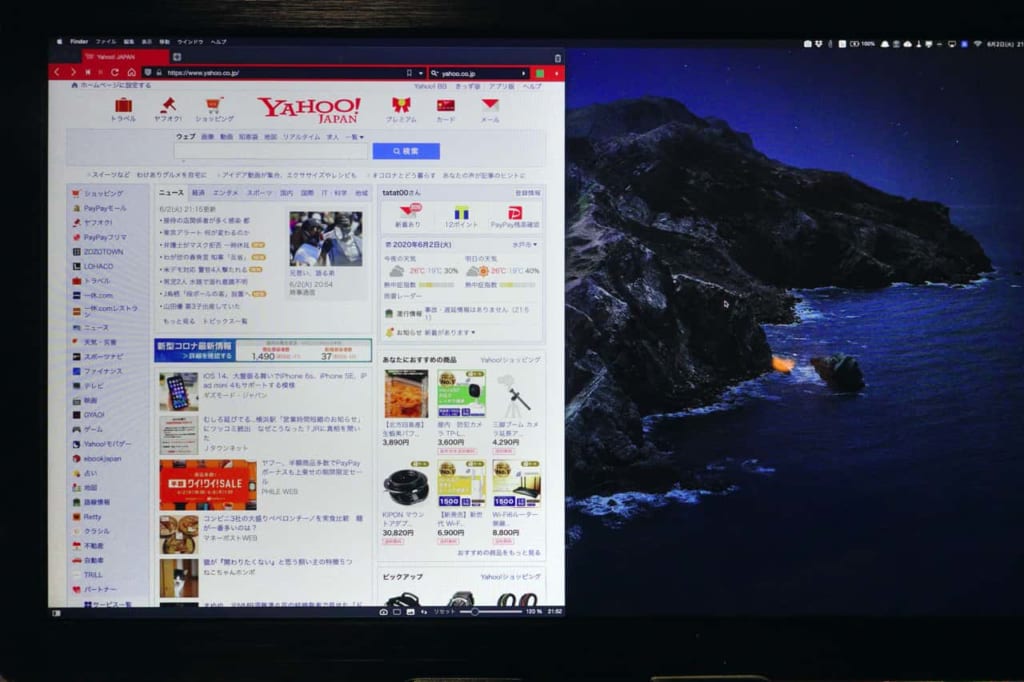
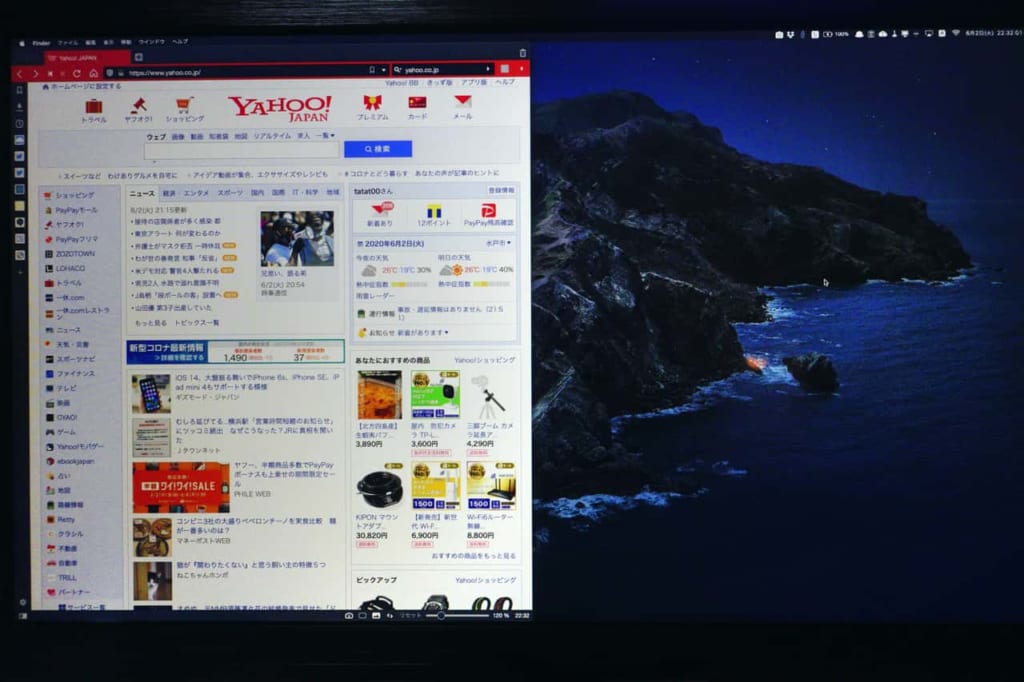
家だけで使うならなくてもいいですが、外出先でも使うなら液晶保護と反射防止のために着けておくと良いと思います。
持ち運びするならカバーもあったほうがいい


このスリーブケースはMacbook用ですがこのディスプレイとぴったりなので使いやすいです。
ほんのり端っこが出ますが軽くて持ち運びにはもってこいのケースです。私はMacbook Pro用にもこのスリーブケース使ってますよ。
純正のカバーを使わないのは次に紹介するスタンドを使うためです。
高さを合わせるために別のスタンドを使用

付属のカバースタンドでも特に使用上問題ないのですが、ノートパソコンにもスタンドを付けているため高さがずれてしまいました。
そこで高さを調整できるスタンドを使うことにしました。これはiPadなどのタブレット用ですが、なんとか使えました。ただし、少しグラグラするので後ろに倒れないようスタンドを前傾させて使用しています。

軸と、ディスプレイを乗せる部分の2ヶ所で傾きを調整できます。ネジはないのですがとりあえず緩んだりはしません。軸部分を引っ張ることで高さ調整も可能です。

スタンド下の平らな部分にスマホをおもり代わりに置くとかなり安定するよ。


このスタンドは折り畳めるのでコンパクトにスマホサイズになります。

モニターアームならこれ
現在はこちらの製品を使っています。
17インチからと商品説明がありますが、このディスプレイでも利用できます。
ディスプレイを動かしやすくすぐ固定できるのでおすすめです。
Macbook Pro と接続
Mabook Pro 13インチと大きさを比べてみたところほとんど同じサイズか少し大きいくらいのサイズでした。

Macbook Pro と接続するときは付属のUSB-C ケーブル一本でディスプレイへの給電と映像出力が可能です。

ディスプレイ左の、上のUSB-C ポートにMacbookと接続

これだけでMacbook と接続完了です。自動でMacbookから給電と映像出力ができます。
起動直後の画面
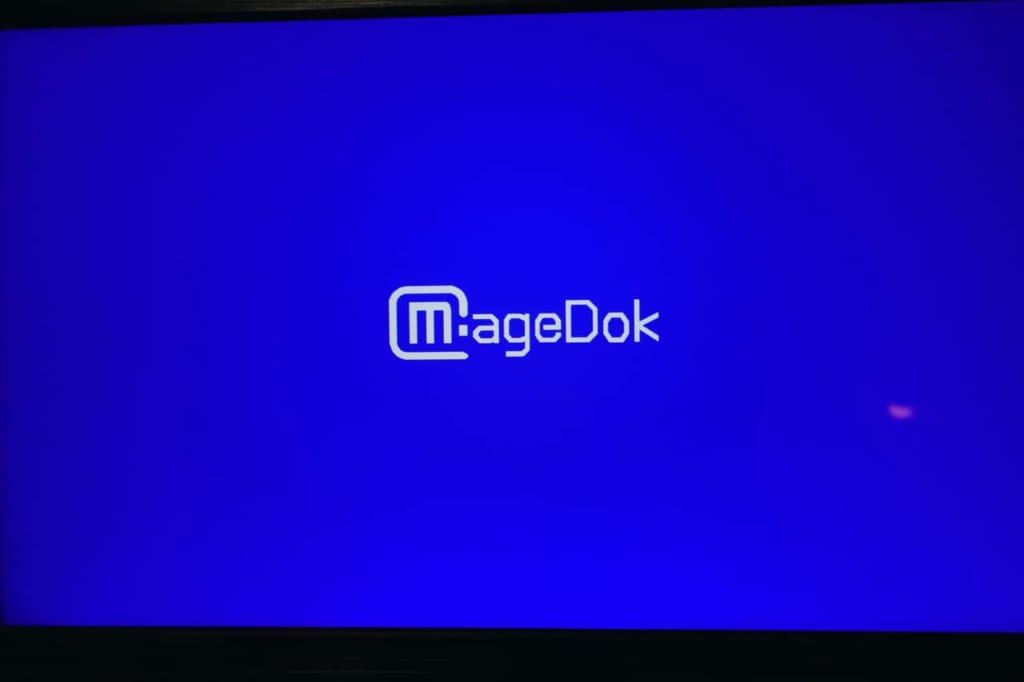
ディスプレイのUSB-C端子は左側についているので、パソコンを右側に置く場合にはケーブルをグルッと後ろに通す必要があります。でも、パソコン側の設定で画面出力を反転できちゃいます。

「システム環境設定 > ディスプレイ > 回転 」

180°にすると画面が上下反転します。縦に使いたい場合は、90°、270°にしましょう。
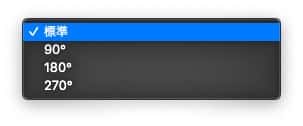
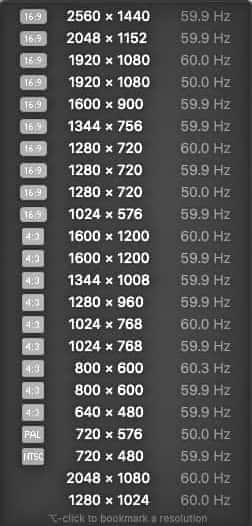
最大 2560 x 1440 px の解像度が選択できます。
設定からディスプレイの配置設定可能。

パソコンの設定から、ディスプレイのスピーカーを選択できます。名前は「HCDZ」となっています。
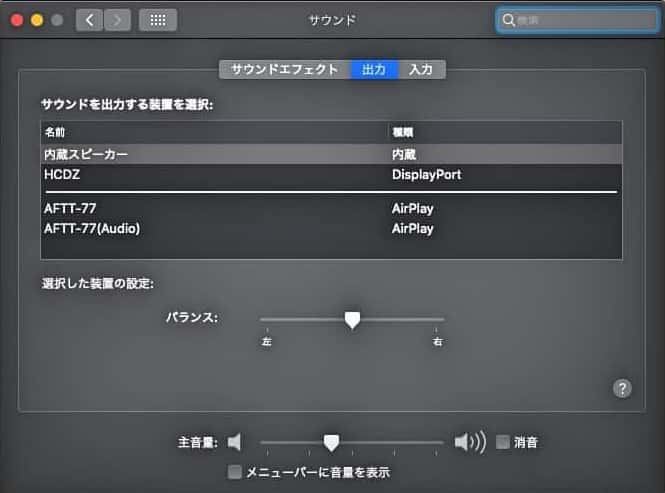
電力チェッカーで計測してみたところ、Macbook Proから出力するとだいたい 4.95V x 0.8A くらいでした。次に紹介するモバイルバッテリーの場合はでも出力値は変わりません。

AC電源・モバイルバッテリーで給電可能
このディスプレイはAC電源から給電することもできますが、なんと市販のモバイルバッテリーで使うこともできます!
外部から電力を供給するときには、ディスプレイ左の一番下のポートに接続しましょう。
8年くらい前に買った 5V x 1.5A のモバイルバッテリーでも動作したので現在売っているものであればほとんど動作すると思います。モバイルバッテリーの出力ポートはUSB-A 、USB-Cタイプどっちでも大丈夫です。

家や職場では、AC電源を使用。

外出先ではモバイルバッテリーでも給電可能。
ちなみに、AC電源やモバイルバッテリーから給電しているときには、Macbookのほうの電力出力はゼロとなります。


外部給電ならMacbook のバッテリーを気にすることなく安心して使えますね。
ディスプレイの設定

ディスプレイ右の一番下のボタンを押すと設定がOSDで表示されます。
- 明るさ
- コントラスト
- ブラックレベル
- エコモード
- DCR
- シャープネス
- 色温度 (暖色、寒色、ユーザーカスタム)
- 画面比 (16:9 、 4:3)
- HDR
- ブルーライトカット
- 音量
- 言語設定 (日本語可)
インプレッション
- コスパが高い
- モバイルバッテリーから給電できる
- OTG (USBハブ)が便利
- タッチは未対応
- ベゼルは1.5cm
これといって悪いところが見つからないモバイルディスプレイでした。強いて言うなら、これにあうサードパーティのスタンドがほとんどないことでしょうか。
あと、デジカメとHDMIキャプチャボードを使ってテザー撮影のようなことをやりたかったのですがこれは認識しませんでした。
ディスプレイ本体は見た目も安っぽくはなく、ベゼル、背面はヘアライン加工がされています。
画質もMacbook Proと遜色なく、全く違和感なく使えます。HDRにも対応しているようなのですが利用していないのでこれについては未評価とします。
遅延はほぼなく、ゲームなどにも十分使えそうです。
また、OTG USB-C ポートが2つあるので、でテンキーやマウス接続ができます。USBハブのように使える。microSDカードリーダーなどに使うと便利です。
中華ディスプレイということで品質はあまり期待していなかったのですが、かなり使いやすく日々の作業に欠かせないモバイルディスプレイとなりました。
下手に大きなディスプレイを買うよりよいかもしれませんね。

早く買っとけばよかったと思えるディスプレイでした!
こちらのモニターアーム、マウントも一緒に使っています。













