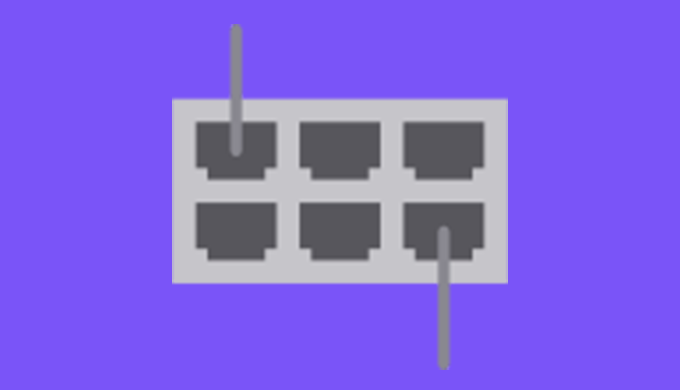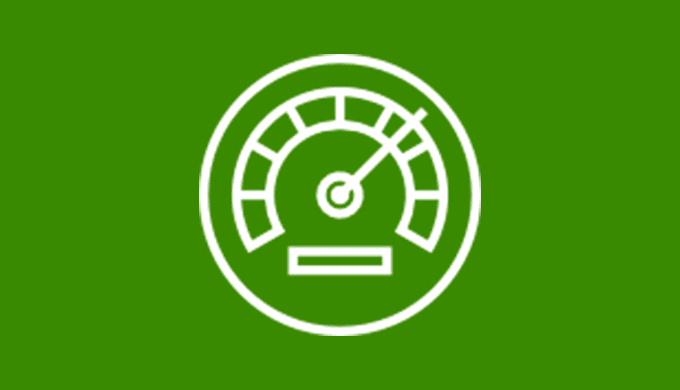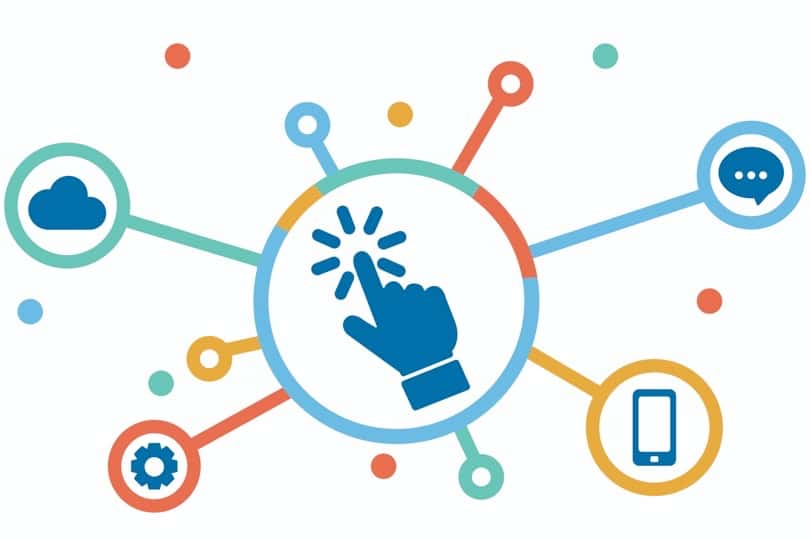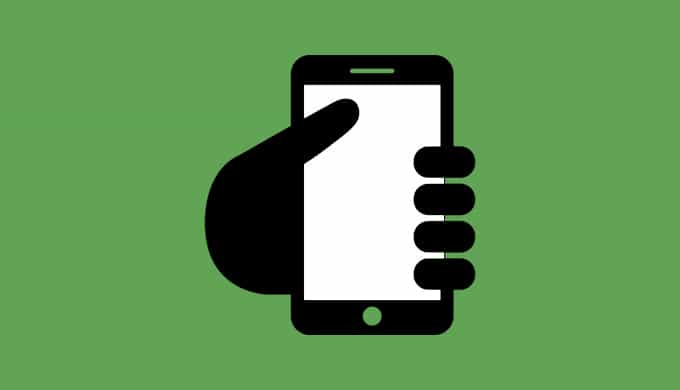Mac の仮想化OSソフトParallels
Mac OSを新規で追加する手順を紹介します。
テストやいつもと違う環境を構築したい場合に使うと便利ですね。
クリックできる目次
Parallels Desktopを起動
Parallels Desktopをインストール後に
「アプリケーション」フォルダにある「Parallels」を起動します。
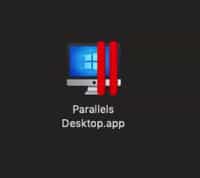
メニューバーの「ファイル > 新規」もしくは、コントロールセンター右上の「+」ボタンをクリックしましょう。
メニューバー
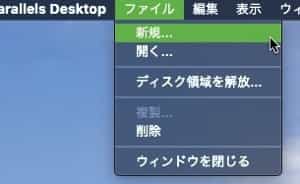
コントロールセンター
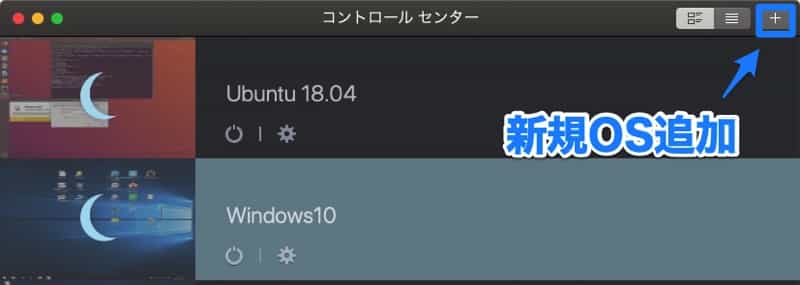
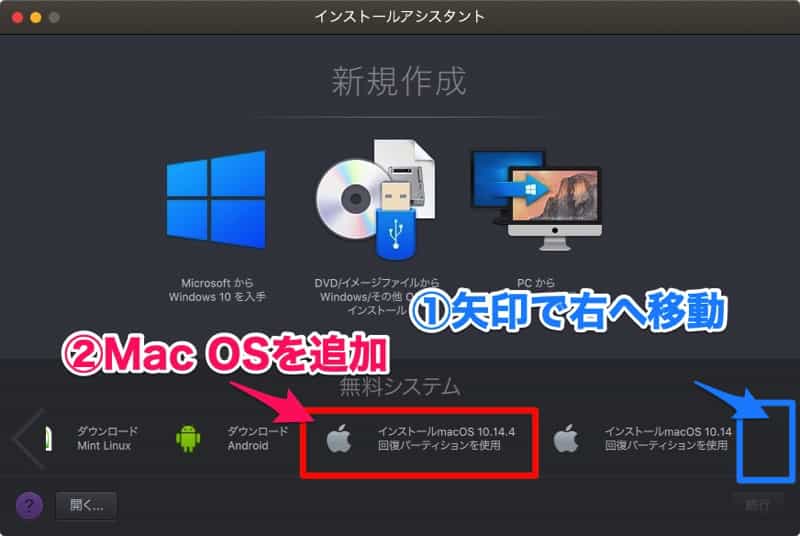
インストールアシスタント が開くので、下の「無料システム」の中からMacOSを選択します。矢印をクリックすると一番右の方に「インストールmacos 〜」が表示されます。
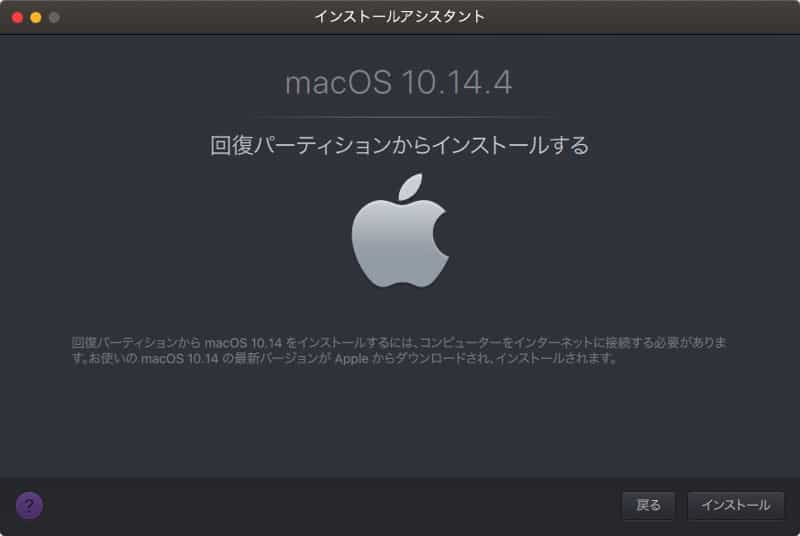
「インストール」をクリックしてmacosをインストールしていきます。
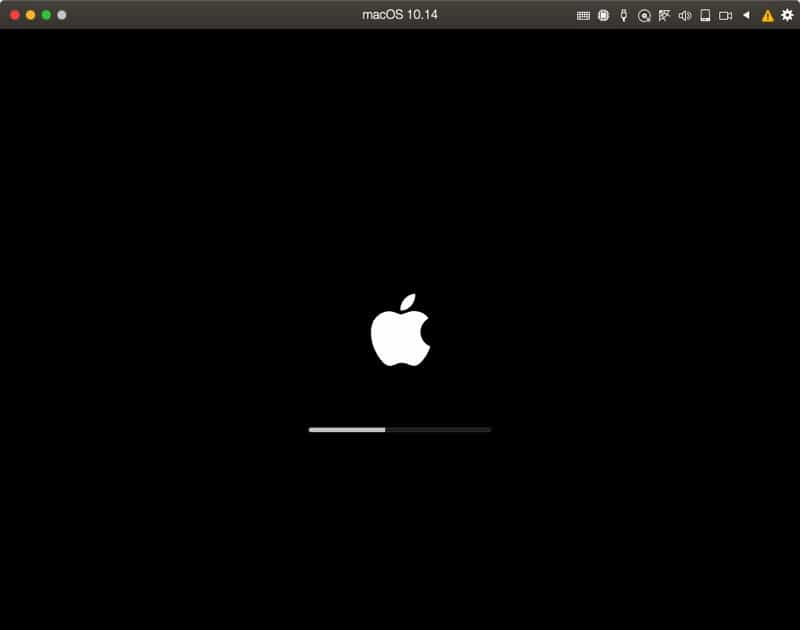
準備完了まで少し待ちましょう。
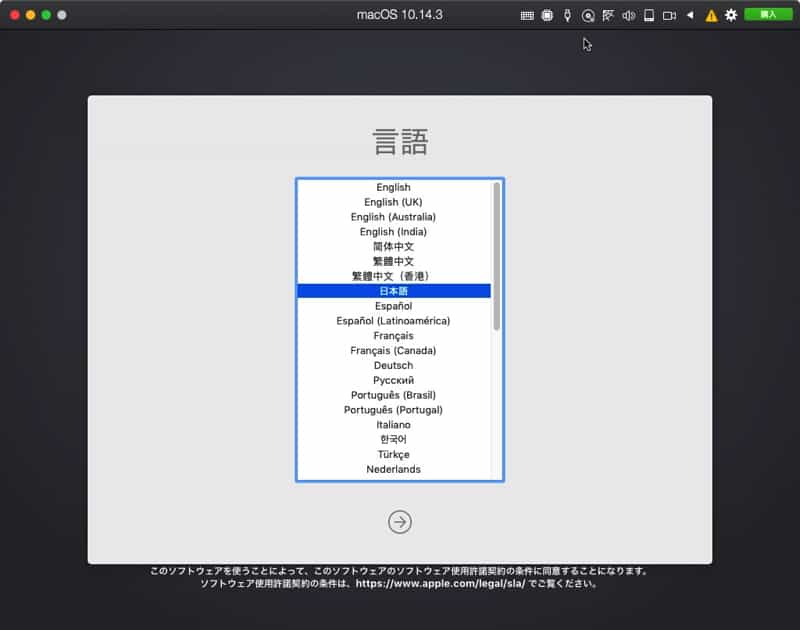
利用する言語の設定 「日本語」を選択
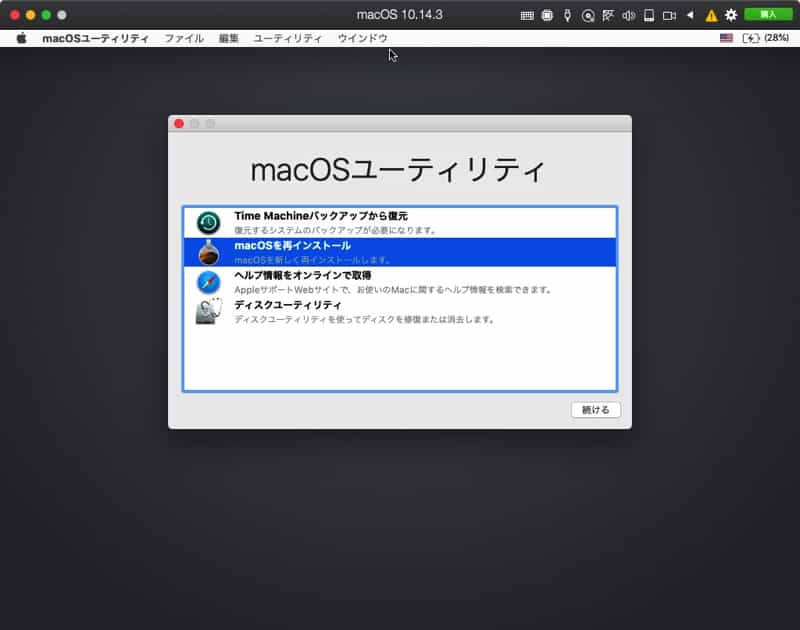
「macosを再インストール」を選択して「続ける」をクリック
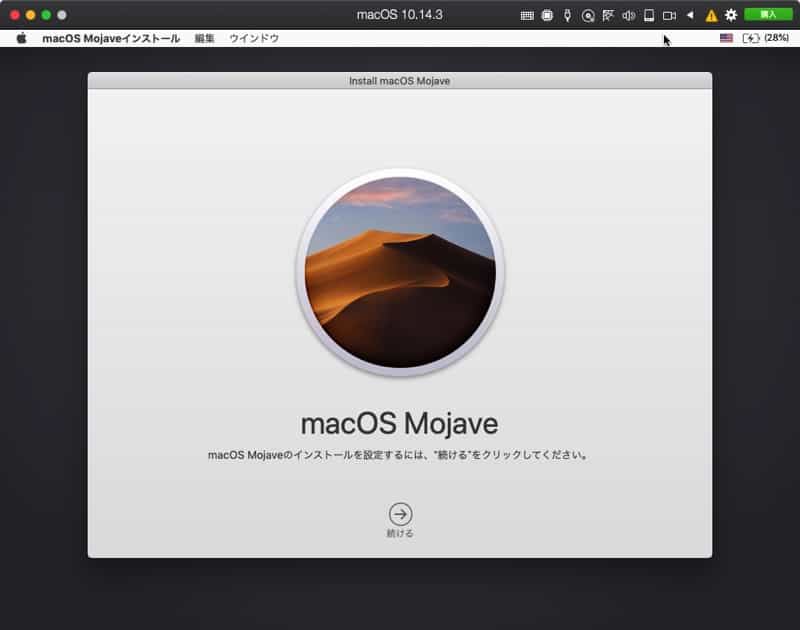
macOSの新規インストールを開始します。
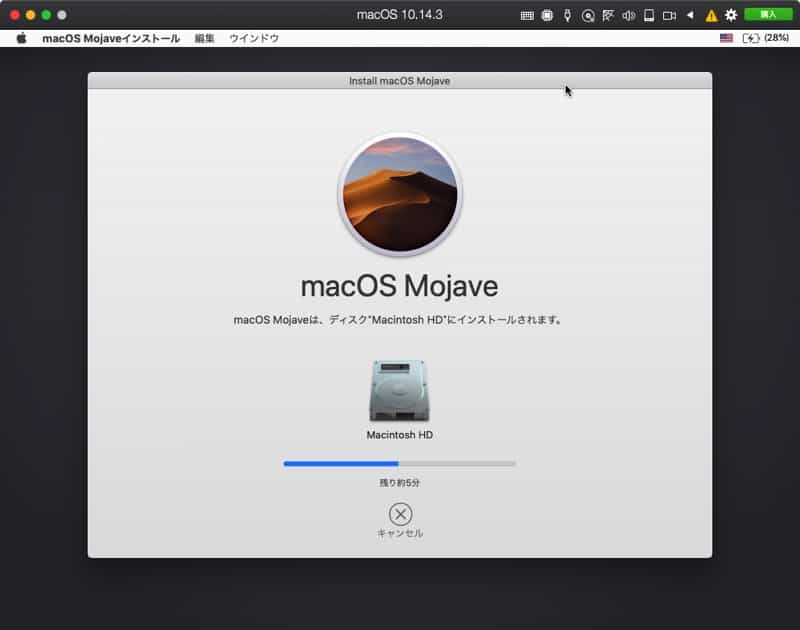
インストール中
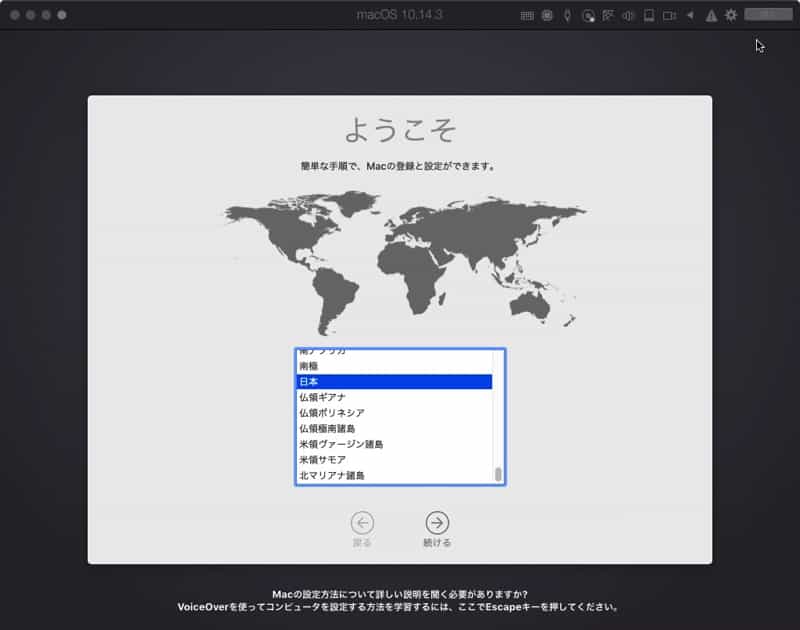
場所の選択 「日本」を選ぶ
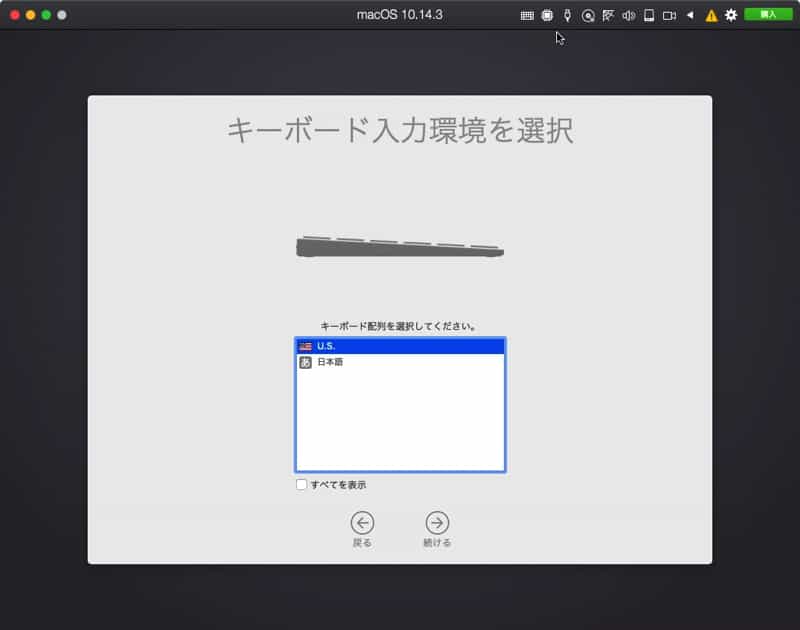
USキーボードの場合は「US」、日本語配置キーボードの場合は「日本語」を環境に合わせて選択
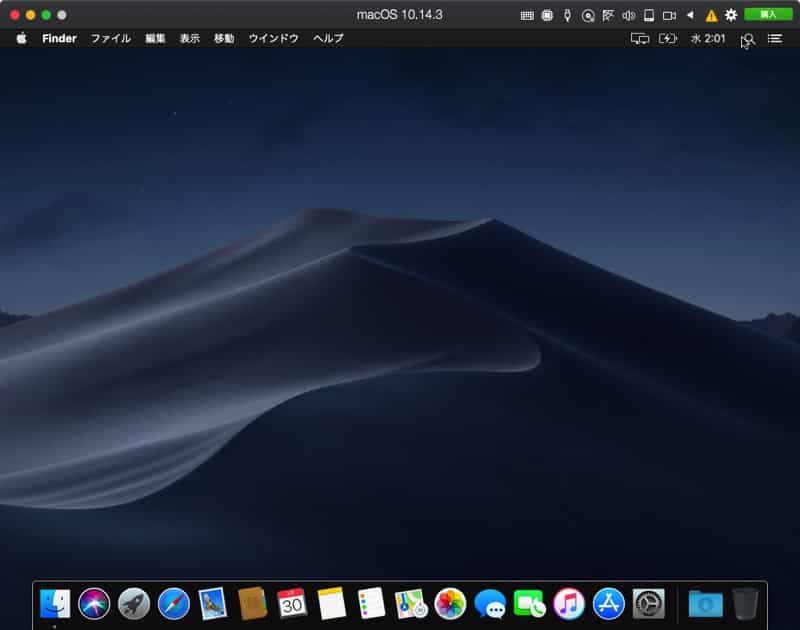
デスクトップが表示されました。
個別にIPアドレスを付与
初期設定だと、バーチャルIPアドレスになるのでサーバーなど他環境からアクセスする必要がある場合は個別のプライベートIPをDHCPから取得できるようにします。

「コントロールパネル」からmacOS の歯車アイコンを選んで設定へ移動しましょう。
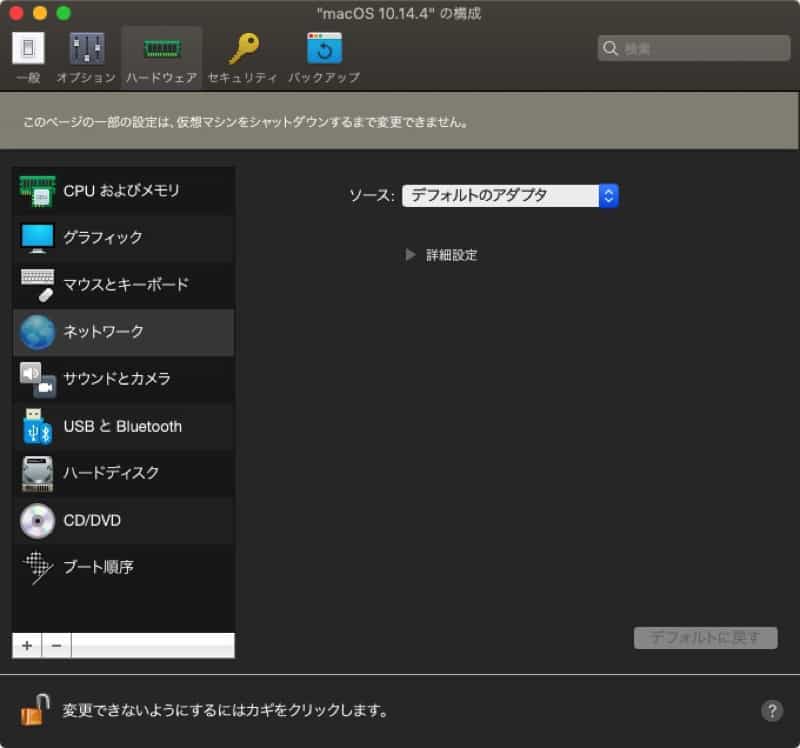
「ネットワーク」のソースを「共有ネットワーク(推奨)」から「デフォルトのアダプタ」へと変更します。