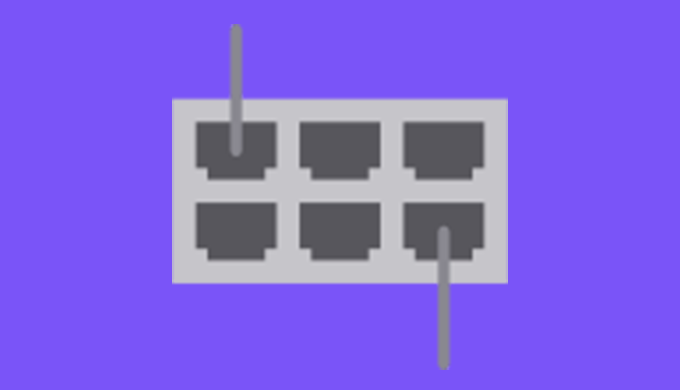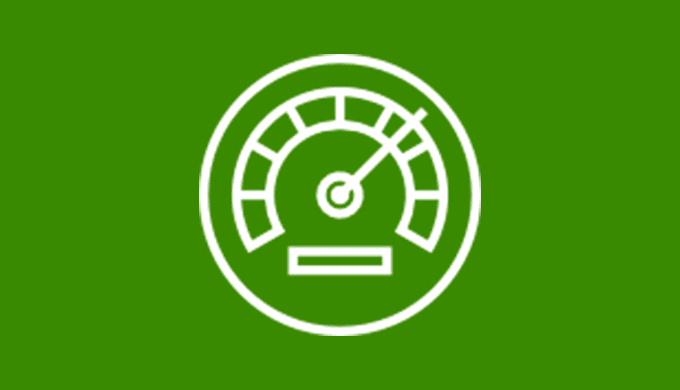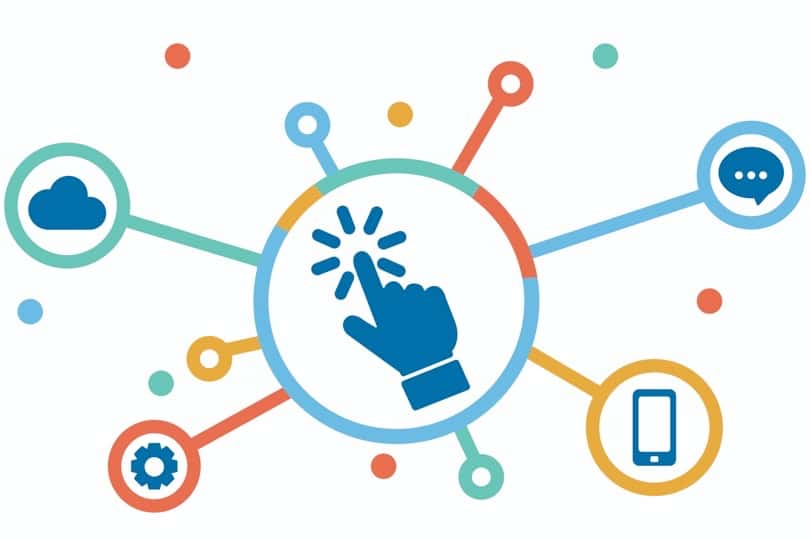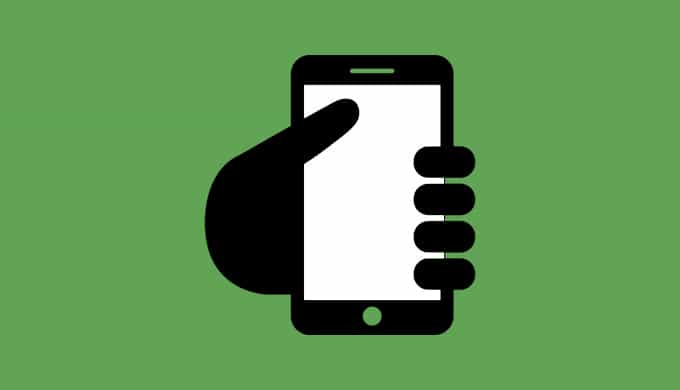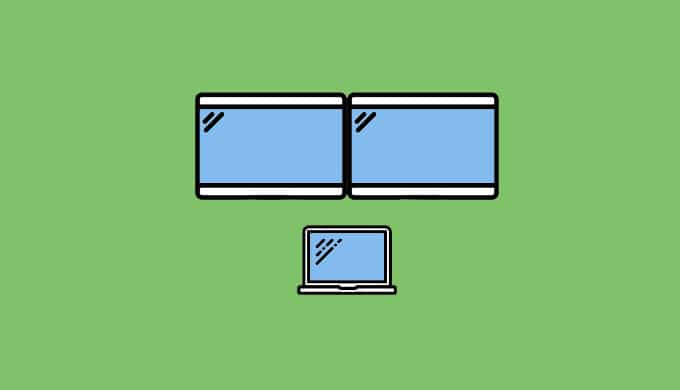Macbook Proとディスプレイ2枚を使ってマルチディスプレイ環境を構築しました。
環境としてはこのようになっています。合計3枚なのでトリプルディスプレイです。
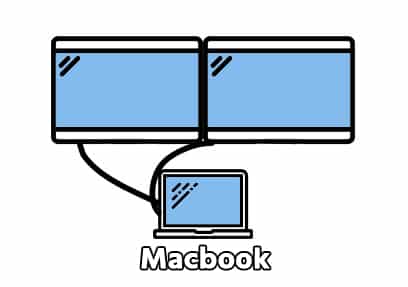
Macbook Proがメイン機でUSB-Cケーブルを通してディスプレイのHDMI端子へ接続しています。ディスプレイが2枚なので2本のケーブルが接続されています。
マルチディスプレイの主な目的は
- 作業領域を増やして効率化
- 調べ物スペースと作業スペースを分ける
- 画像加工やコーディングは別画面で行いたい
Macbook一つのときは仮想デスクトップを使っても画面がごちゃごちゃしがちでした。
マルチディスプレイ化によって作業効率が上がりました。
今回使ったのはこちらのフィリップスの23.6インチディスプレイ2枚です。4KではなくフルHDですが低価格でベゼル(枠)が薄いのでデュアルディスプレイにちょうどよかったです。
モニターアームは2枚対応製品を使用しました。この製品のアーム全面にはUSBとスピーカー端子がついています。値段の割には見た目もよく使えます。
モニターアームを設置する
モニターを設置する前に、机にモニターアームを取り付けました。
モニターアームがあるとディスプレイの高さを調整できるほかモニタ下がすっきりするのでおすすめです。スピーカーを置いたりするのにちょうどいいスペースです。
天板の厚みが3cm程度の机にモニターアームを取り付けます。
固定器具で調整できるのである程度の厚みに対応できそうです。
Macbookを2台のディスプレイに
Macbook Pro 13インチの場合、USB-Cポートが2つしかないのでUSB-Cからディスプレイへ出力してしまうと充電ができません。
Macbookへ充電しながらデュアルディスプレイへ出力できるように、配線を工夫します。
このようなHDMIとUSB-Cが同時に使えるUSB-Cハブを使うとよいです。
こちらのモニターアームは27インチまで対応しています。2枚のディスプレイを支える必要があるのでまあまあ大きいです。

すべてのパーツ
六角レンチなどが入っているので工具を用意する必要はありません。

モニターアームに USB端子とスピーカーマイク端子がついています。この青いケーブルをPCに挿すことで延長コードのような役割をしていています。
Windowsデスクトップ機の場合、キーボードのケーブルがごちゃごちゃするので地味に便利です。

固定具を取り付ける時に、スピーカーケーブルとUSBケーブルを固定具の下を通すようにします。この写真ではスピーカーケーブルを通すのを忘れていました。

ネジが固く奥まで入りませんでした。特に問題なさそうだったのでそのまま取り付けました。
あとはモニターアームの固定具を机に挟んで固定します。
やや机の厚みが薄かったようで固定が弱かったので机の下にダンボールの切れ端を挟んでいます。このほうが机に傷も付きにくそうです。

正面にUSB端子とスピーカー端子があります。背面にそのケーブルが出るのでPCに接続しましょう。

ディスプレイをアームに取り付けていきます。
同じディスプレイを2枚用意しました。

これが全部の部品です。電源のほかHDMIケーブルも入っています。

アームを使うのでスタンドは不要です。
最初からスタンドが組み付けてあるので外す必要があります。

裏のパネルを外します。爪のようなものでひっかけてとります。私は傷つけないよう注意してハサミの先を使って外しました。
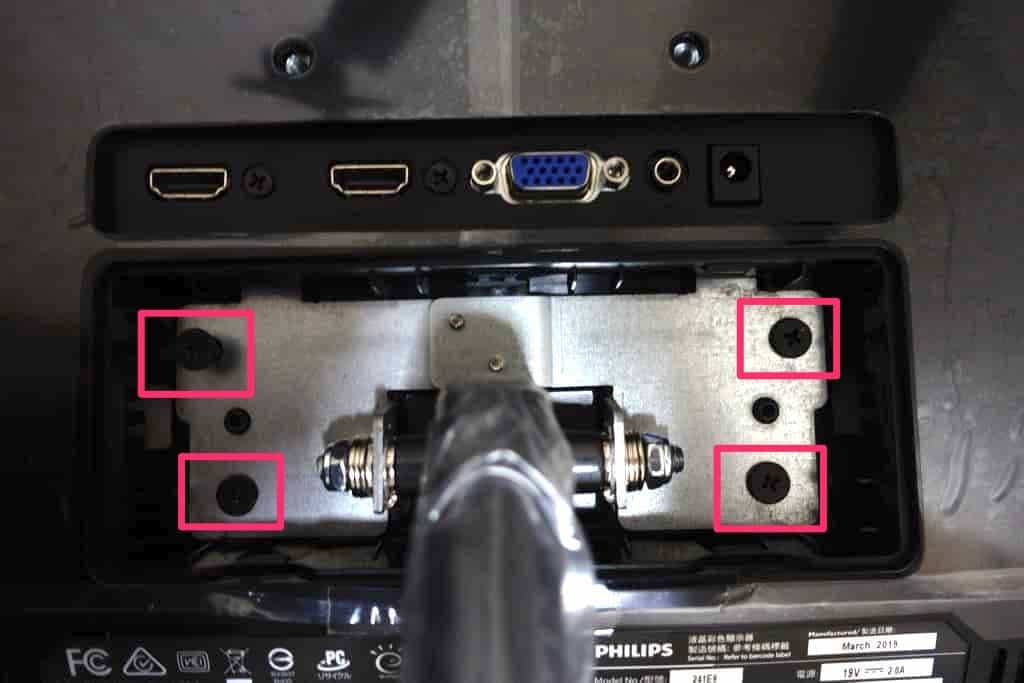
パネルを外したら、スタンドが4つのネジで留まっているのでドライバーですべて外します。

スタンドが外れました。

パネルのカバーを戻します。

留めてあったネジはなくしやすいのでテープで固定してケースに戻しました。
ディスプレイ自体の取り付けは、VESAマウントにネジをつけるだけなので簡単です。
しかし
バックパネルにアームの取付部分が干渉してHDMIケーブルや電源ケーブルが挿せませんでした。
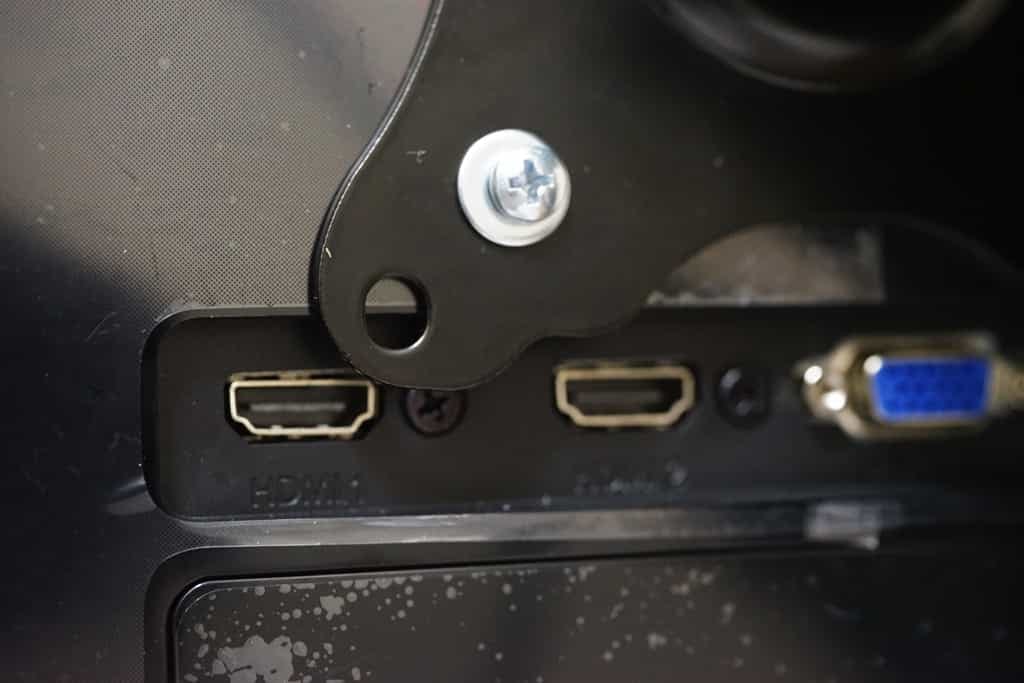
アームの「UP」表示は無視してプレートを180度上下回転させてディスプレイをネジ止めしたところうまくできました。



ディスプレイを丁度いい場所に持っていくるのに苦労しました。2枚とも真正面だと見にくいので、多少内側に向けるようにしました。

ディスプレイの電源ケーブルやHDMIケーブルは、アームのカバー内に隠すことができるので机の上をすっきりさせられます。
MacBook でマルチディスプレイ
Macbook ではUSB-C からHDMIに変換してディスプレイに接続します。
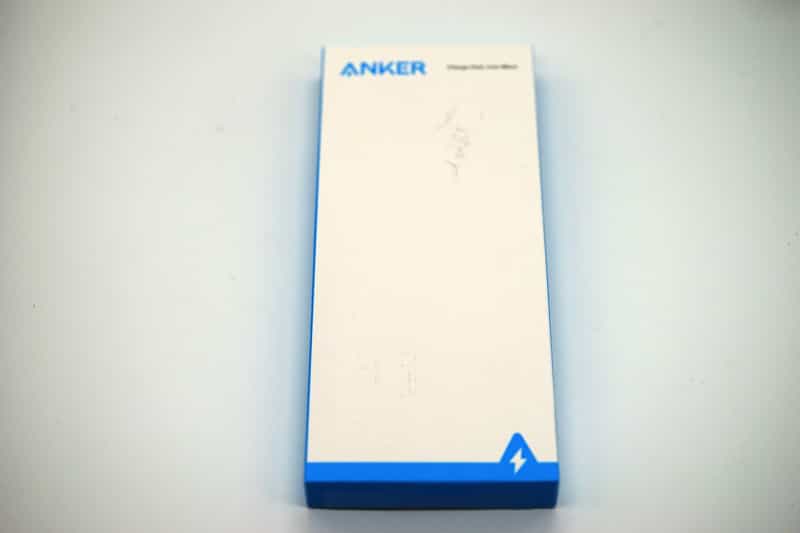

先述のようにMacbook Pro 13インチの場合はUSB-Cポートが2つしかないので、2つともディスプレイに接続してしまうと充電ができなくなってしまいます。
そのような場合は、一つのUSB-C ポートにはHDMIとUSB-Cが使えるハブをつけて、もうひとつにはUSB-C – HDMI ケーブルを付ければOKです。

Macbook の設定
「システム環境設定」> 「配置」
この設定画面から好きなように配置できます。
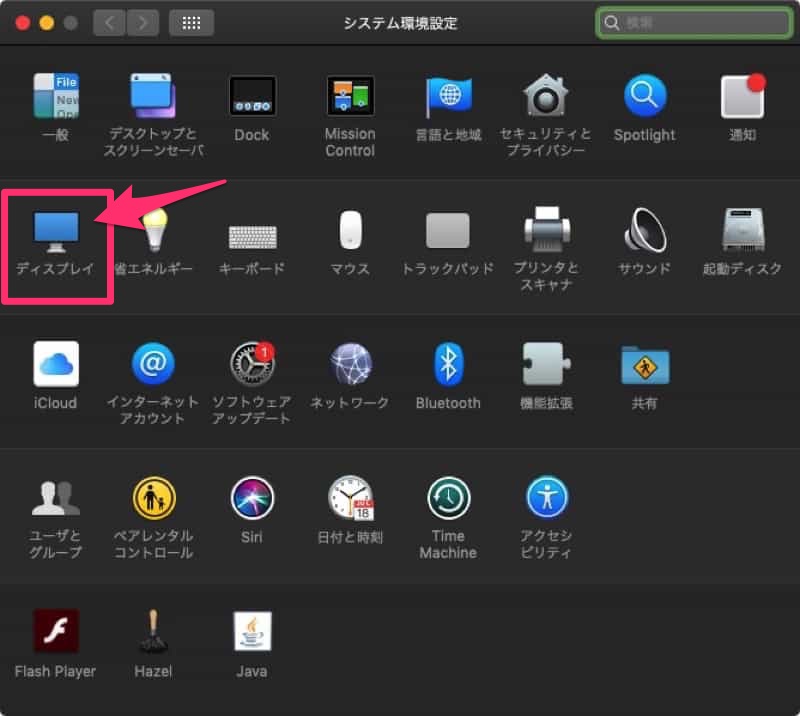
これは実際のディスプレイの配置と同じように並べるといいと思います。
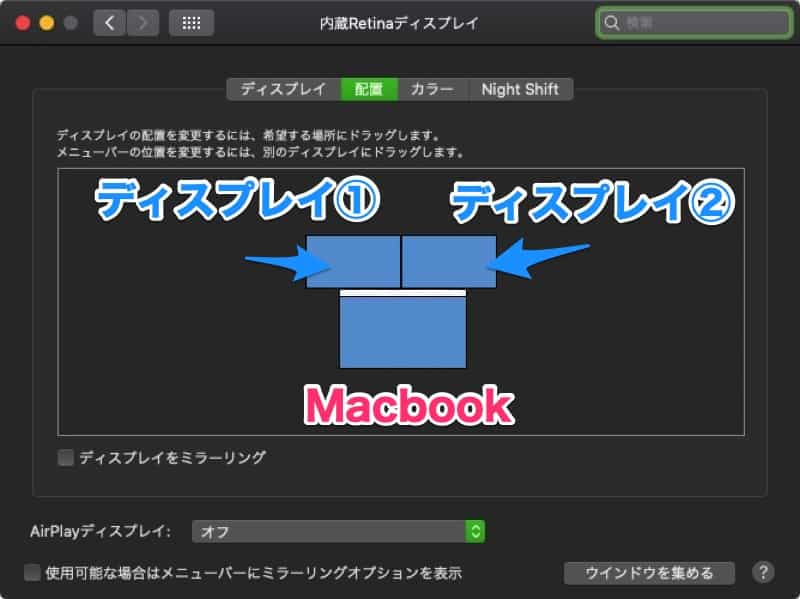
マルチディスプレイ環境が完成
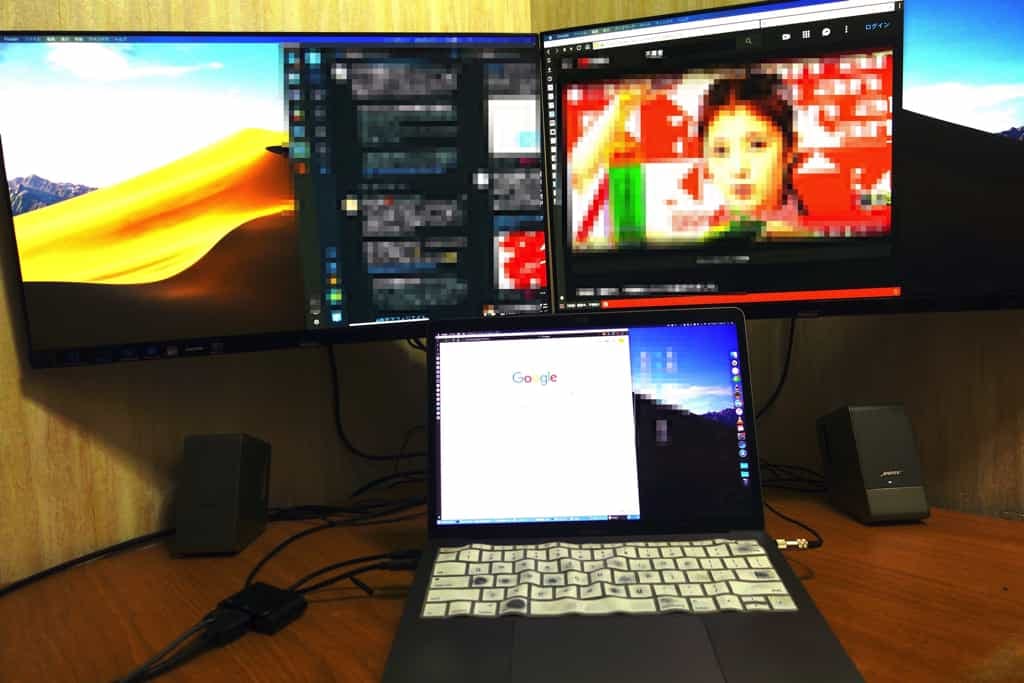
いまのところtwitterとYouTube しか配置してないのでいまいちですが、写真を加工したり、簡単なスクリプトの作成をするときに役に立ちそうです。
ディスプレイを少し内側に向けているので自分の首を振らなくても見れるので、首が疲れません。
この記事のまとめ
憧れだったマルチディスプレイ化を行いました。
Macbook ProのほかWindows機でも同時に使用していますが全く問題ないです。ディスプレイが2系統のHDMIに対応しているのでディスプレイ裏のスイッチで切り替えられます。
実際には消費電力が気になるので左側のディスプレイだけ使っていることが多いのですが、それでもディスプレイ一枚よりは作業効率が上がったように思います。
気になるのはモニターアームの高さが固定できないのことですが、そのままでもちょうどよかったので気にしないことにしています。