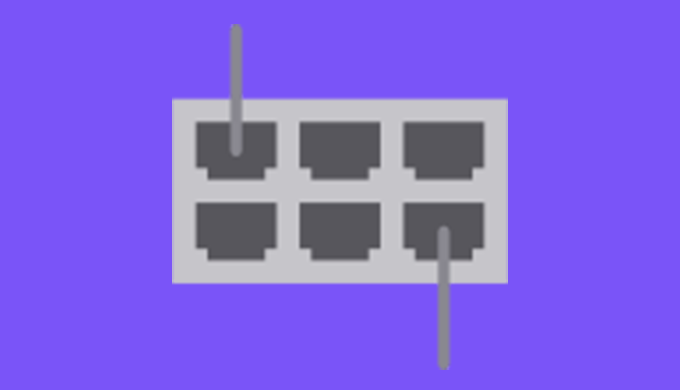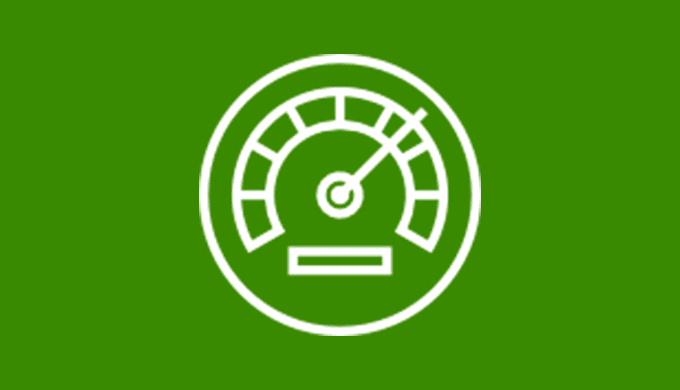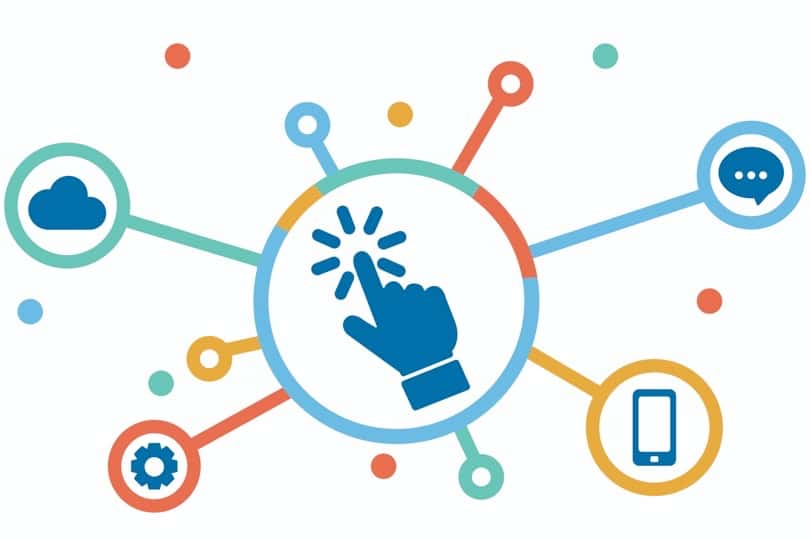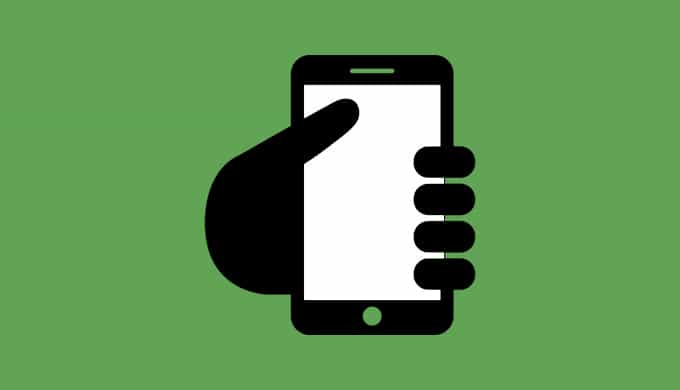駐車場の車にイタズラされる。誰がやっているのか確認したい。
留守中のペットの様子を見たい。
家にいなくても自宅の様子を確認したり、夜間の防犯対策にはネットワークカメラを使いましょう。
ネットワークカメラとは、その名の通りWiFiなどのネットワークに接続したカメラです。主に防犯用や異常を見つけるために使われます。
最近では比較的安価なものでも高機能なものが増えてきたため、家庭でも導入するハードルが下がってきました。
製品によっては夜間の撮影ができる暗視機能や、カメラの首を動かすこともできます。
安価なのに機能が豊富なネットワークカメラがあったので紹介します。

- 駐車場の監視
- 自宅の玄関前で訪問客の確認
- 小さな子どもがいる家庭
- 犬や猫などのペット
- 事務所などの防犯対策
Jennov ネットワークカメラの特徴
- スマホから操作可能
スマホの専用アプリからネットワークカメラの操作ができます。外出先から映像をかくにんしたり、カメラの首振り、ズーム、撮影が可能です。
- 高画質200万画素
フルHD画質( 1,920 x 1,080) で保存できるのではっきりとした映像です。車のナンバーを確認したり、映像上の細かいところまで映るので十分な画質です。
- 有線LAN・WiFi 対応
ケーブルによる接続はもちろんWiFi接続が可能なので、電源を確保できる場所に設置できます。2.4Ghz の周波数に対応しているのでルーターから少し離れた場所でも動作可能です。
しかしこのネットワークカメラはフルHD画質の容量の大きな映像を転送するため、WiFiを利用する場合はできるだけWiFi電波の状況がよい場所に設置したほうがよさそうです。
- SDカード内蔵
最初から16GBのSDカードが内蔵されているので、分解してSDカードを挿入する必要はありません。
フルHD画質(200万画素) で保存すると約150分くらいになります。短いようですが実際には連続記録ではなく動作検知したときに記録するように設定可能です。
- 暗視対応
暗視に対応しているので、夜間でもはっきりと映像を撮影することができます。映像は暗視特有のモノクロになりますが15mくらいまで映ります。
- PTZ パン・チルト・ズーム対応
- パン (左右)
- チルト (上下)
- ズーム
PTZに対応しているので、スマホのアプリやブラウザからでもカメラの首を操作できます。対象に合わせて自動追跡などはできません。
- FTP対応
この機種ではSDカードが内蔵されていますが、FTP (ファイル転送プロトコル) を使えるので、ほかの機器などに映像データを保存することができます。
たとえば大容量HDDを搭載したNASに保存するように設定することで容量を気にする必要がなくなります。
- ONVIF 対応
ONVIF というネットワークカメラの共通規格に適合しています。この規格に対応した機器からネットワークカメラを操作することが可能です。
FTP同様、NAS にネットワークカメラを登録して、専用アプリからパン・チルト・ズーム・撮影などの操作が可能です。
- マイク内蔵
本体にマイクがついているのでカメラ周辺の音を記録できます。こちらの音を伝えるスピーカーはついていませんが、防犯上必要な音声などを保存できる機能です。
- 屋外設置可能
IP66 という防水防塵構造のため、屋外にも設置できます。
内部が密閉されているので雨やホコリなど外部からの故障の原因を排除できます。
- 動作検知録画
カメラに映っている物体が動いたときにだけ撮影する動体検知録画ができます。夜間や留守中などに設定しておくと防犯上よいです。
検知感度を調整できるので、雨や木が揺れただけでも録画してしまう場合などは調整することで対応できます。
- スピーカーはなし。使う機会はほとんどないのでOK
- 壁や柱に取り付ける時、電動ドライバーを使うと本体が邪魔になって取り付けにくい。下穴だけ開けてから手動のドライバーでネジ締めするとよさそう。
Jennov ネットワークカメラのセットアップ

箱の外にユーザー名、パスワードが記載されています。

本体、電源、LANケーブル

アンテナ取り付け分

本体から伸びている3本のケーブルを 空洞になっているこの取付台のなかを通します。なかなか入らないので落ち着いて入れましょう。

ケーブルを通すとこんな感じになります。

付属のネジで固定します。

通したケーブル部分にフタをします。下の方に切り目を入れないと通らないと思います。そのままだとパカパカとフタがとれしまうので瞬間接着剤で固定するとよいでそう。

LANケーブルをこんな感じで接続します。雨で濡れたりしないようにしっかりと巻きます。
これで物理的な初期設定は完了です。あとは電源を入れてルーターなどにLANケーブルを接続しましょう。(WiFiのみでも設定可能です)
Jennov ネットワークカメラ初期設定
スマホから接続
カメラのIPアドレスをブラウザに打ち込んで設定するか、同一WiFiに接続したスマホアプリからQRコードを撮影して設定します。UIDが載っているQRコードは箱の外側にあります。
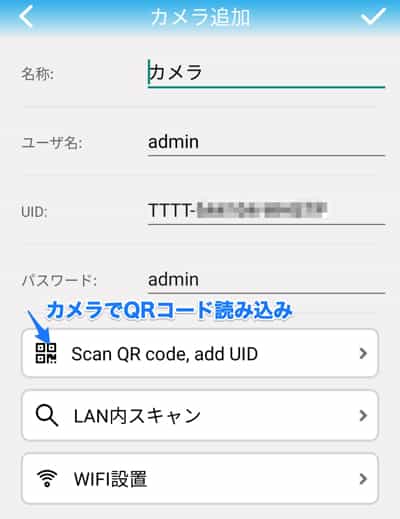
PCから接続
ネットワークカメラのIPアドレスをブラウザに打ち込むか、カメラのWiFiに接続することもできます。
WiFi の設定から 「IPCAM – xxxx」のようなSSIDを見つけて接続しましょう。
初期パスワードは「01234567」です

接続後は、ブラウザから「192.168.1.88」にアクセスすると管理画面に移動します。
設定画面
PCでブラウザ表示は英語か中国語のみです。よくわからない場合はスマホからなら日本語で設定できます。
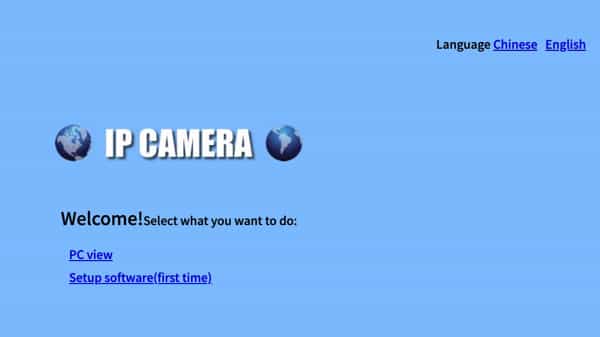
IPアドレスでアクセスした場合の初期画面
初期ユーザー名「admin」パスワード「admin」
「PC view」で映像確認へ
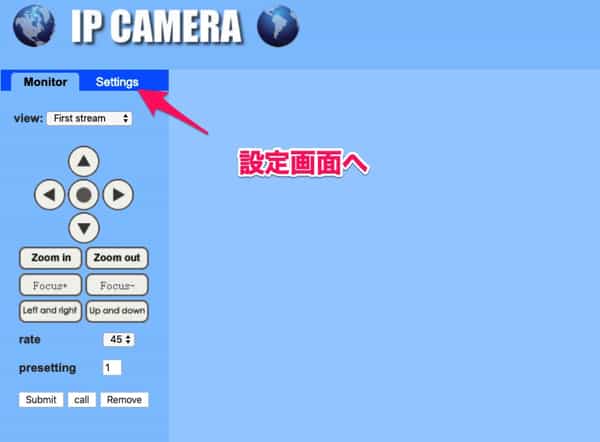
「Settings」をクリックして設定画面に移動します。
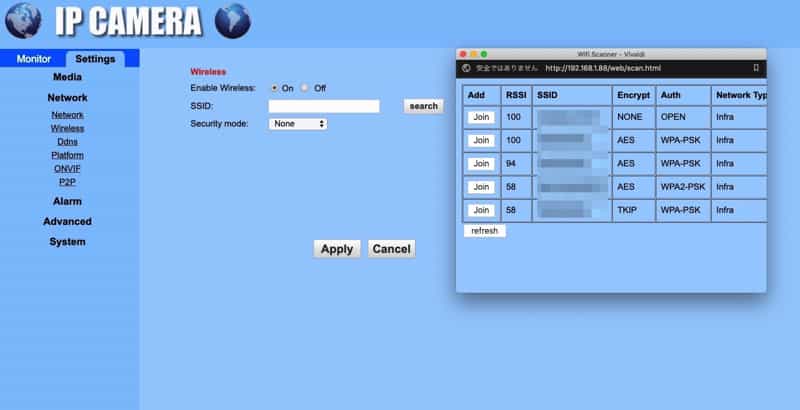
まだルーターのWiFiには接続していないので、自動的に接続するよう設定します。
「RSSI」の値が大きいものを選ぶとよいでしょう。
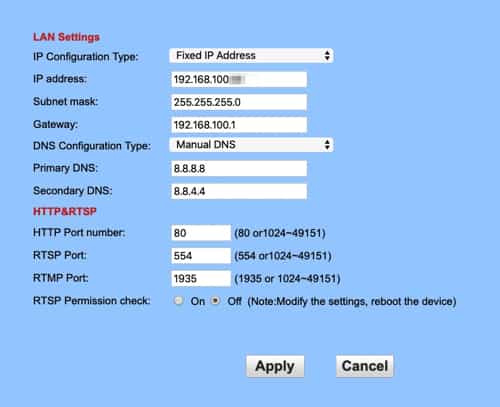
IPアドレスは動的でも問題ないですが、固定しておくといいかもしれません。
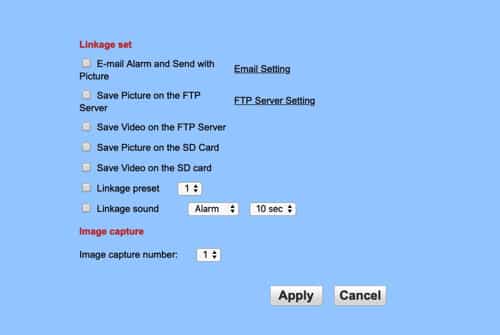
データの保存方法を設定
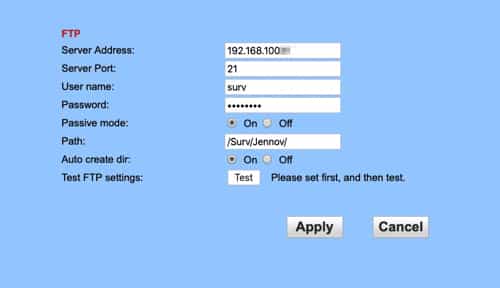
NASなどのFTPに保存する場合は設定。IPアドレス、FTPユーザー名とパスワードなどを入力します。
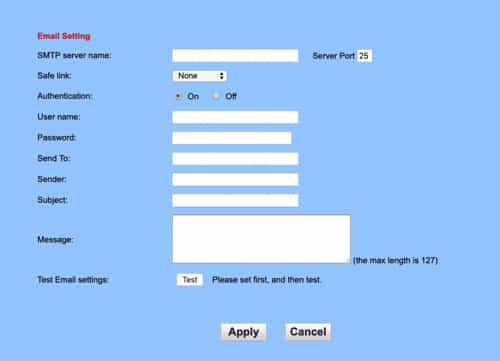
警報メールを送信するための設定。gmailやプロバイダのメール設定を入力します。
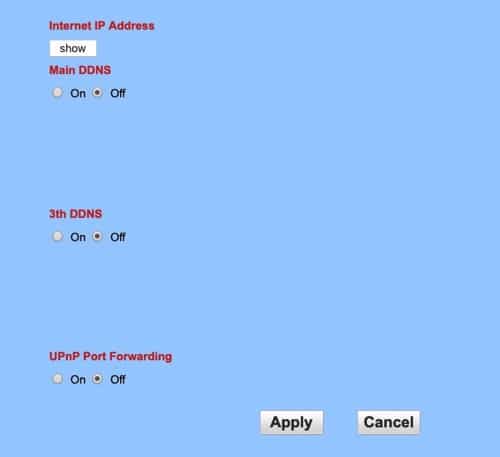
no-ipなどのDDNSも利用可能です。
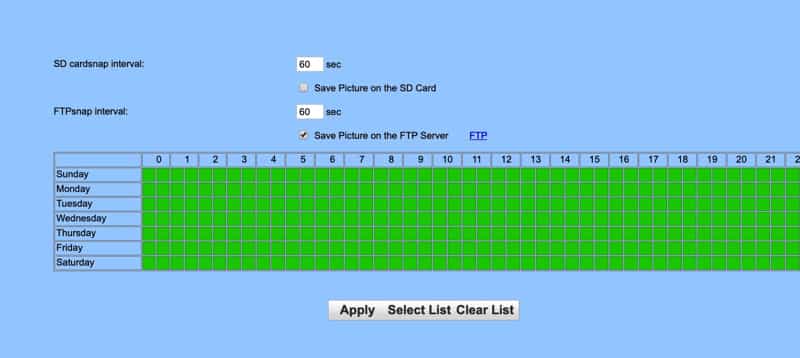
指定したインターバルごとに、SDカードに画像を保存します。定点観測のような使い方も可能です。撮影する時間帯も設定可能です。
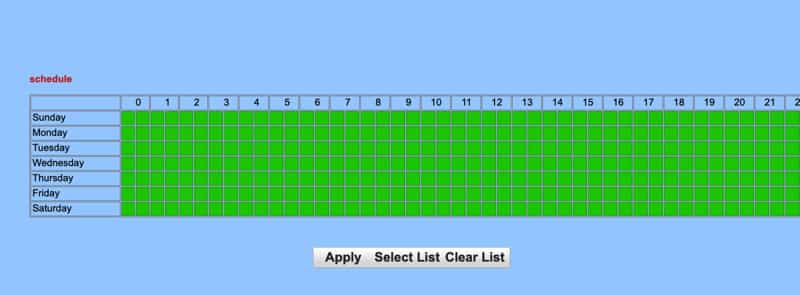
指定した時間帯に常時録画します。
初期設定が済んだら、設置したい場所にネジで取り付けましょう。
ネットワークカメラの可動域確認
木材に本体を仮止めしてカメラの上下左右の可動域を動画にしました。
- 正面 180度以上
- 上 30度くらい
- 下 70度くらい
首を一番左上にした状態から右にパンした後、首を下に向けています。
- 正面 180度以上
- 上 30度くらい
- 下 70度くらい
取り付け位置しだいで、死角を少なくすることができそうです。
NASと合わせると便利
このネットワークカメラはSDカードが内蔵されているので映像の保存ができます。
しかし、16GB(初期状態)以上の映像は上書きされてしまうので映像が増えてくると少し前のものは消えてしまうことになります。
16GBというのは意外と少ない容量なのでより多くの映像を保存できるSDカードに交換するか NAS を別で用意して、そちらに保存するように設定すると保存容量を気にすることなく利用できます。
この記事で紹介しているネットワークカメラはFTPにも対応しているので、NAS上のFTPに自動的に保存することができます。
また、NASのスマホアプリから操作したり映像を確認するといったことも可能です。

この製品を登録してみました。
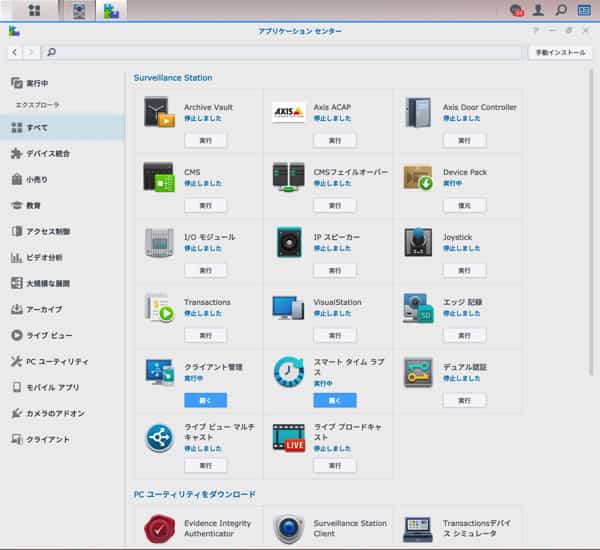
NASに搭載されたアプリも多くタイムラプス動画なども作成できます。