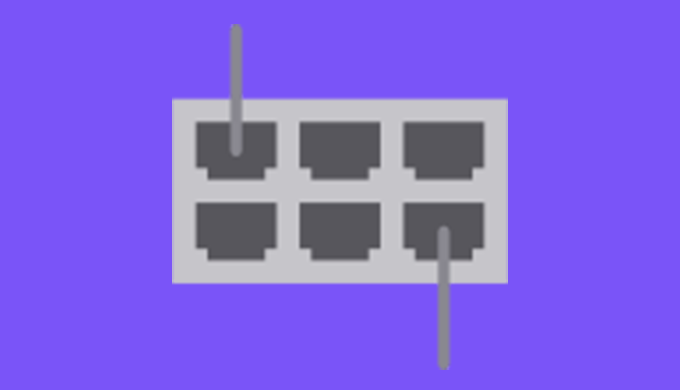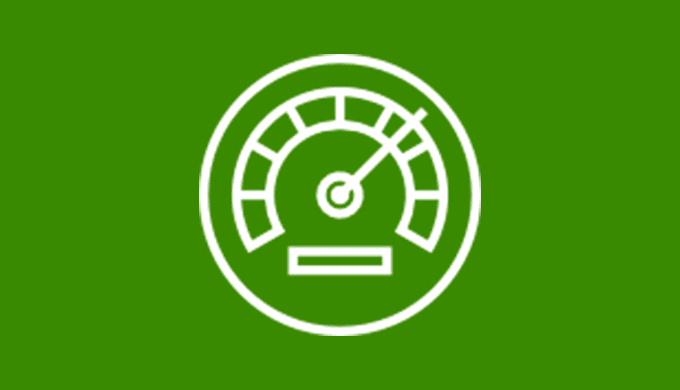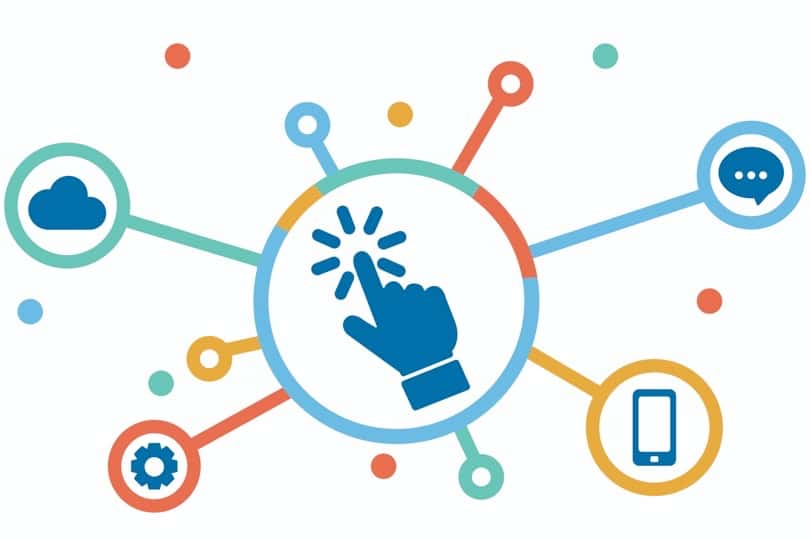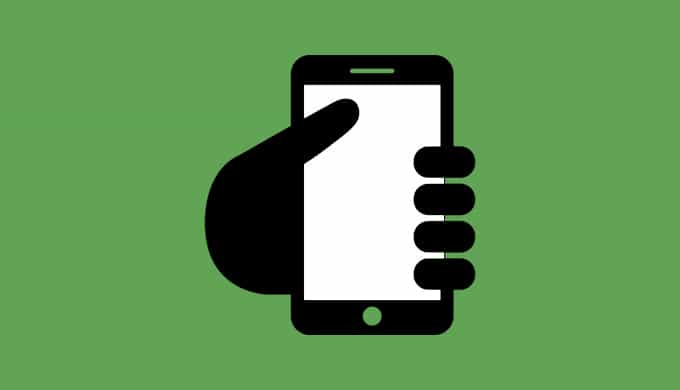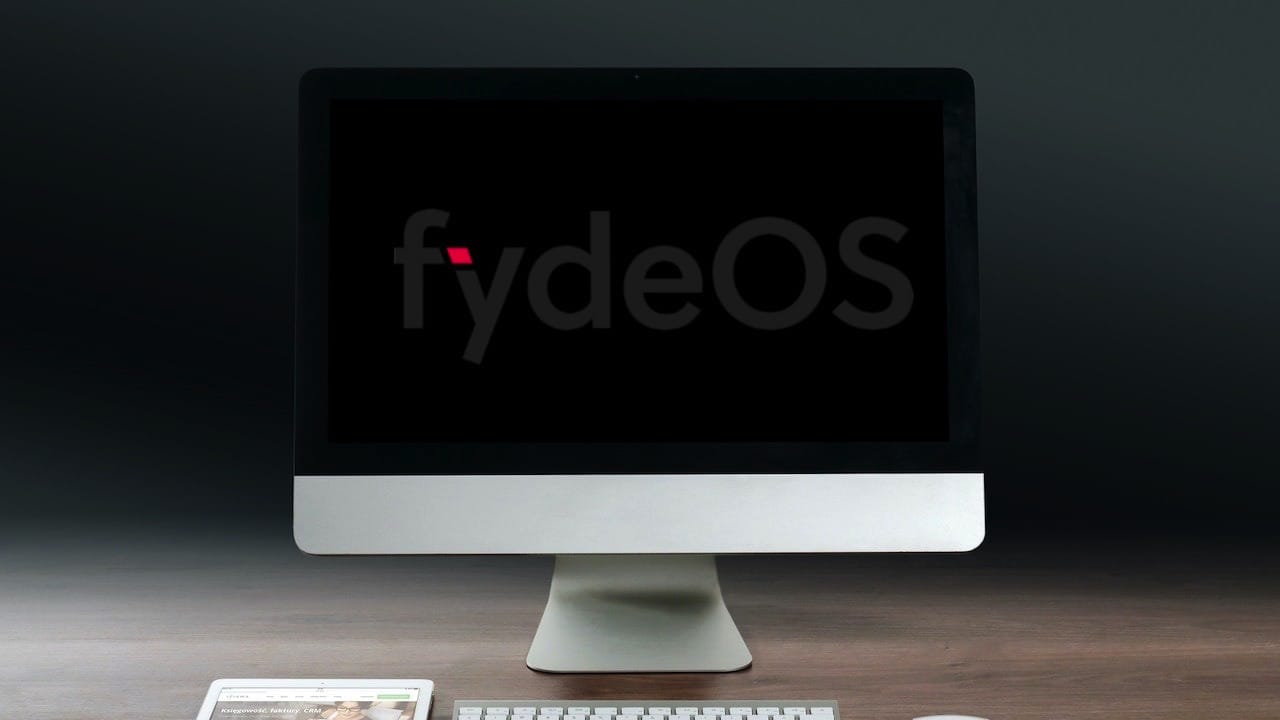Chrome OS Flex では Google Play が利用できないので、Google Play が使える Chromium OSの派生である FydeOS を使ってみることにしました。
使わなくなったノートパソコンを利用するのが理想ですがちょうどよいのがなかったのでサーバーにしているVMWare ESXi に入れました。
ソーシャルメディア Telegram のアカウント(SMS) が必要との情報もありますが、ローカルアカウントなら Telegram不要です。
VMWare ESXi にインストール
- VMWare ESXi 7.0 Update 2
- FydeOS-VMware-v15.0-Preview1.ova
- Macbook M1 Pro (作業)
ova をダウンロード
https://fydeos.com/download/vm
今回は ESXi 用の 「FydeOS for VMWare」 からダウンロードします。OneDrive、iCloud、fydeos.io どこからでもOKです。
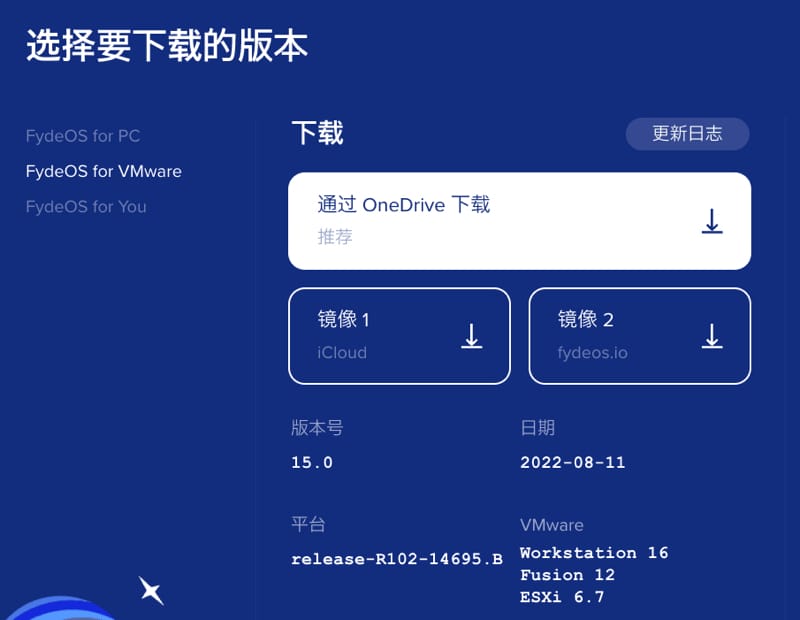
インストール
手順を確認
https://fydeos.com/docs/knowledge-base/getting-started/instructions-vmware/
仮想マシンを新規作成して、OVA ファイルをインポートする。
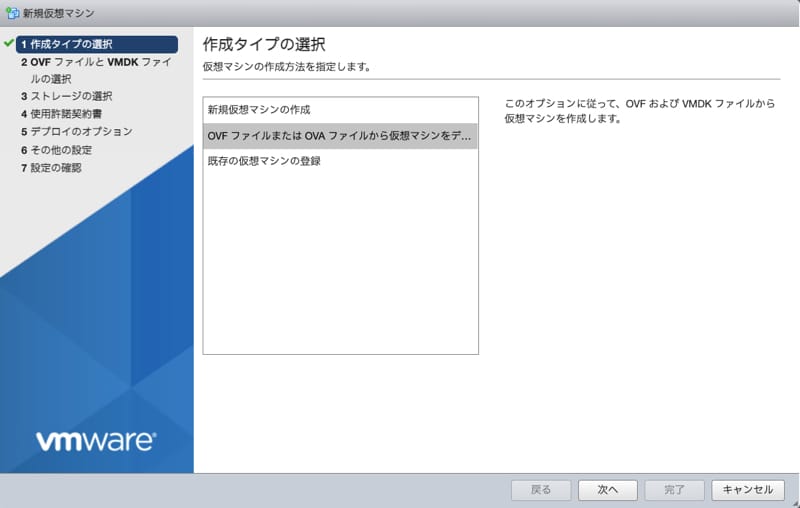
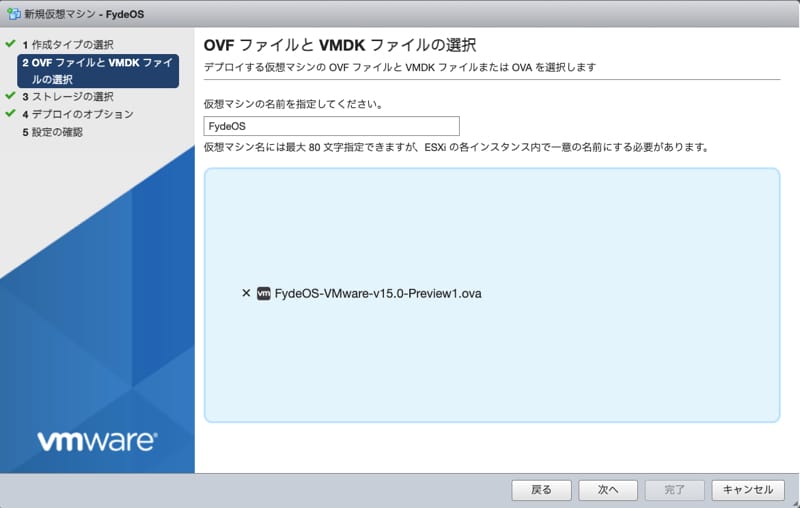
.ovaファイルがアップロード完了していないとエラーが出ますが気にしなくて大丈夫です。
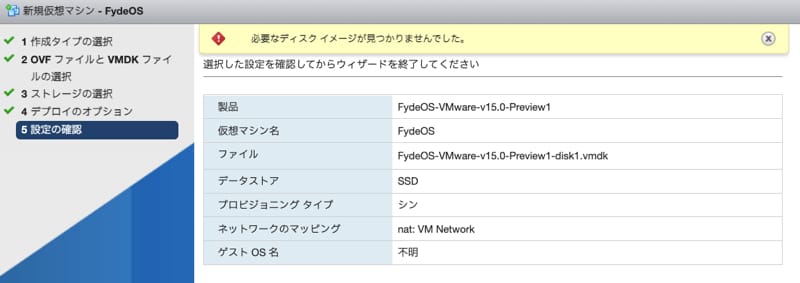
しばらくしたら、仮想マシンを起動しましょう。
仮想マシンを起動
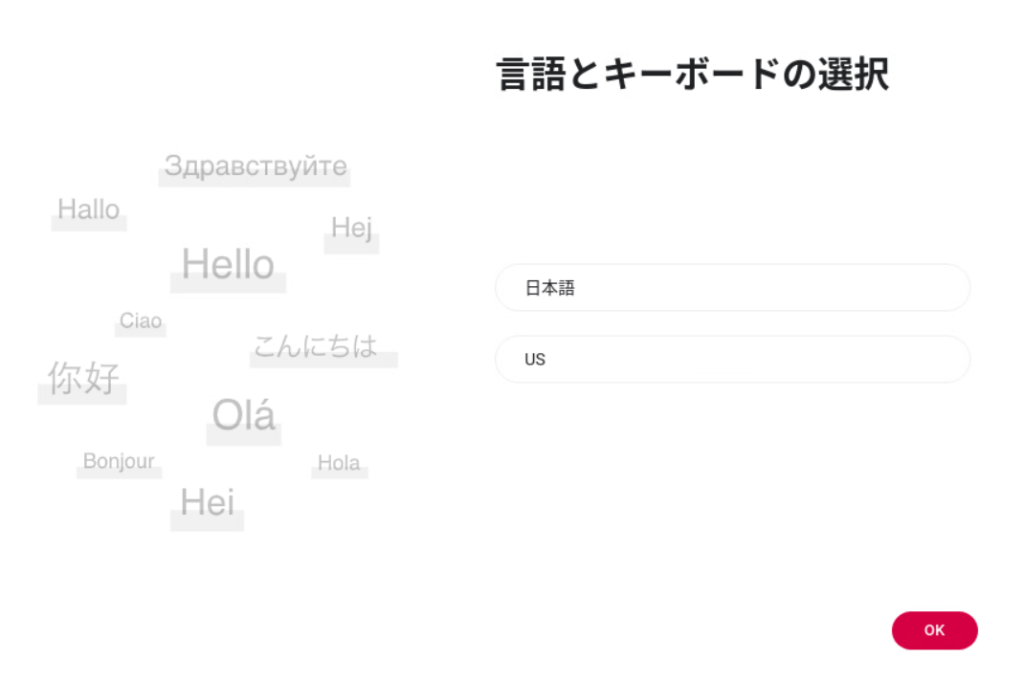
起動して画面が表示されたら、Use local account (ローカルアカウントを使う)を選択します。
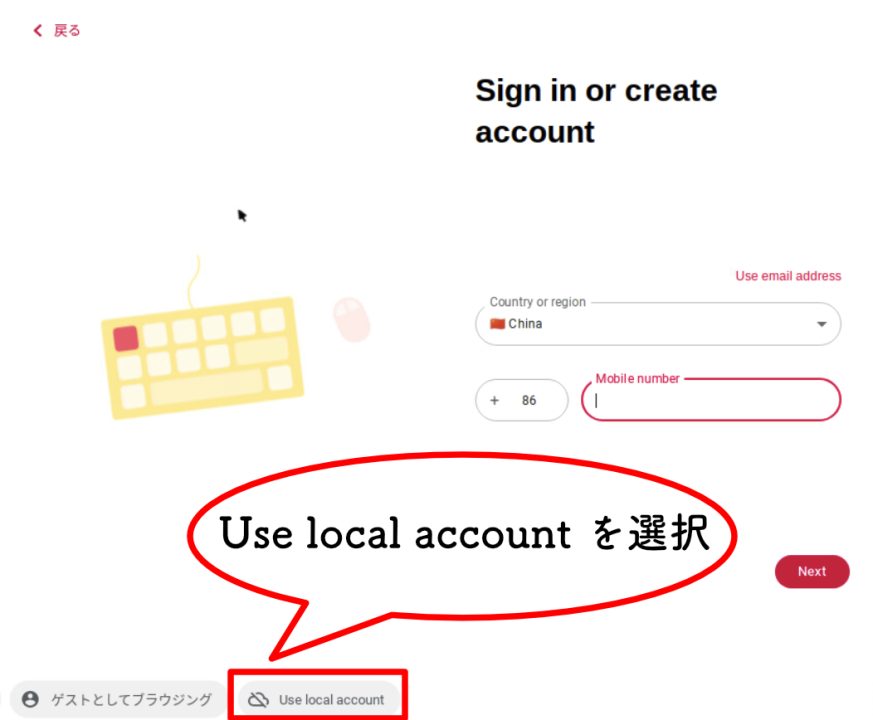
ローカルアカウントに切り替えるのか聞かれるので、再度「Use local account」を選択します。
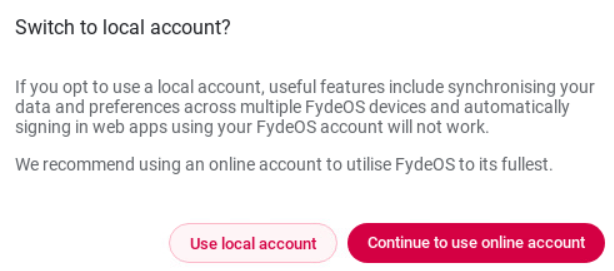
あとは任意のユーザー名とパスワードを設定してインストールが完了です。
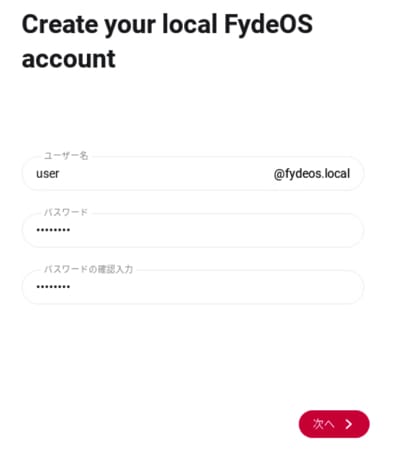
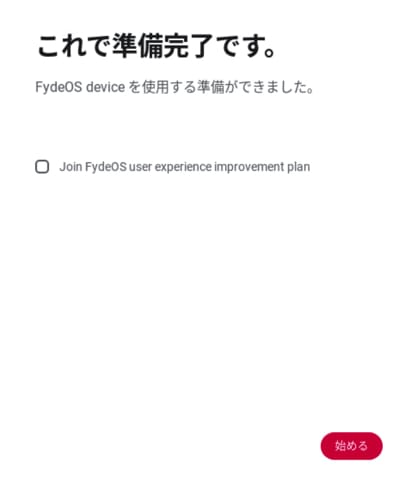
無事 FydeOS が起動できました。
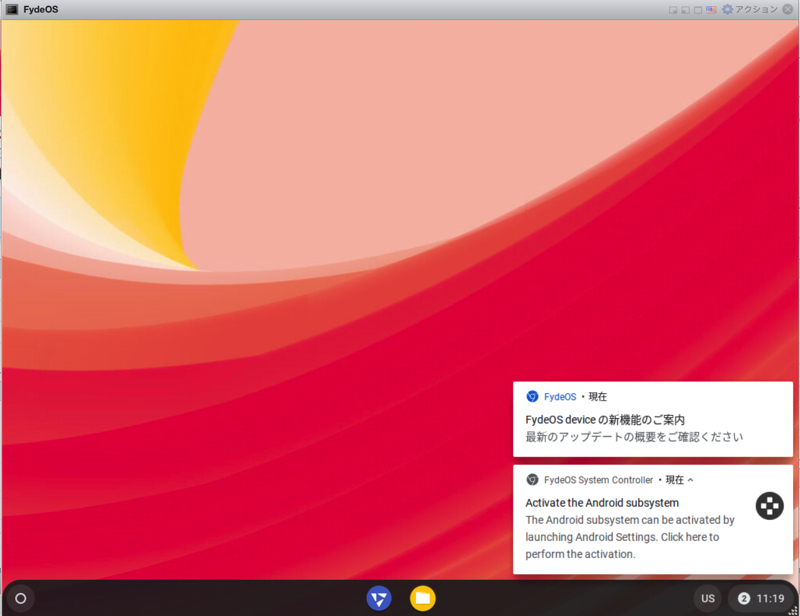
この状態ではまだ Google Play を使えないので自分でインストール必要があります。
再起動時のログイン
再起動時もローカルアカウントを選択後、既存アカウントを選ぶ必要があります。
Google Play をインストール
デスクトップの左下の丸いメニュー を クリックして Store アイコンを 選択します。
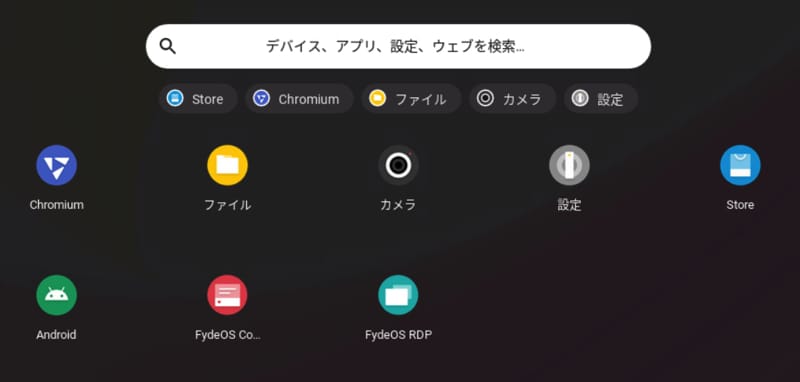
さらに Configure Open GApps を開きます。
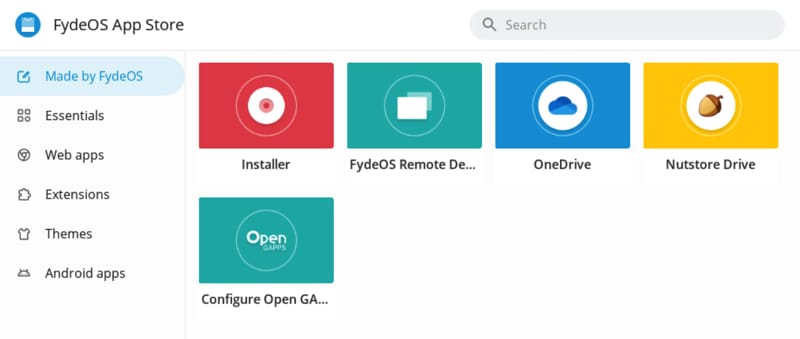
Add to FydeOS をクリックして追加、Open App します。
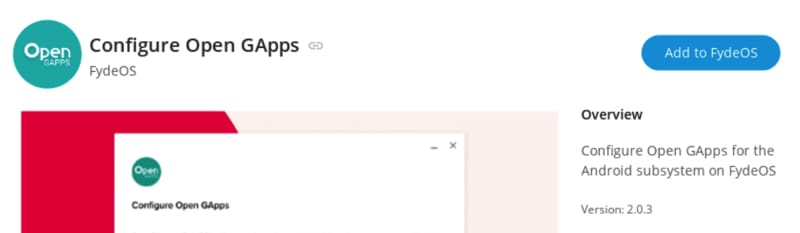
するとなにやら設定してくれと言われるので、以下のようにしましょう。
左下のメニューをクリックして Android アイコンをクリック
チェックして、Lanch
再度 左下のメニューから Configure …O アイコン を開いてインストール
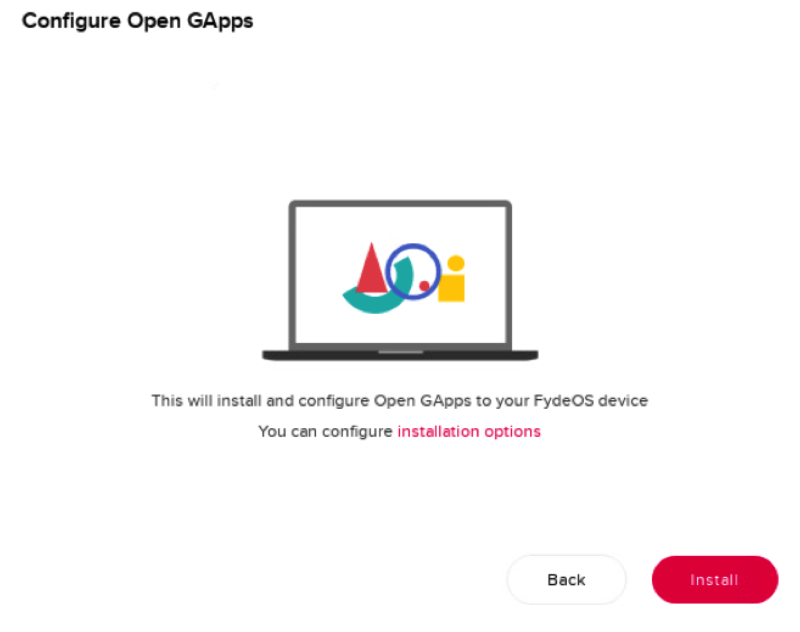
少し時間がかかるが、終わったら再起動します。
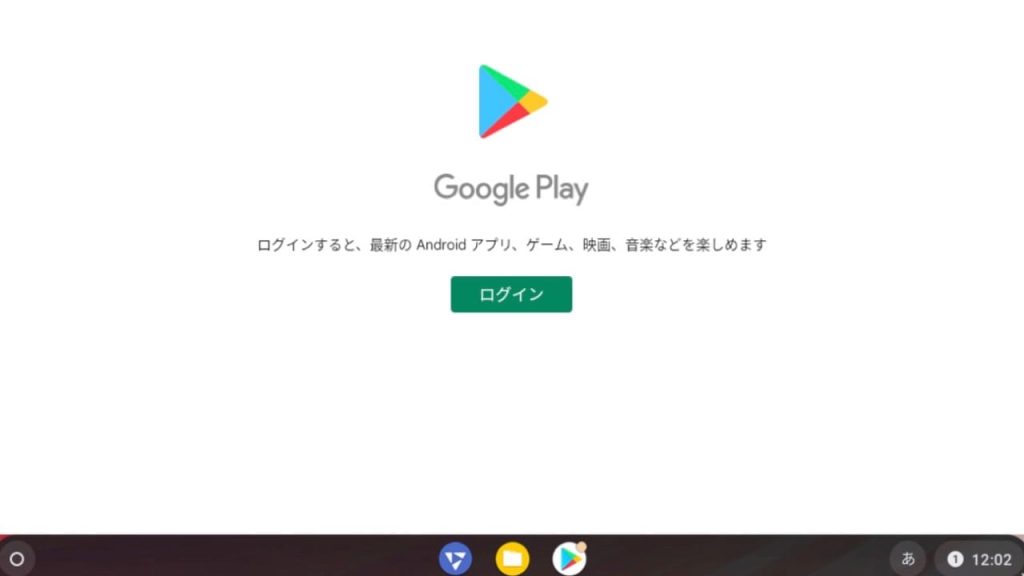
これで Google Play の追加ができました。
メモ
Caps Lock は shift で解除
シェル起動Ctrl + Alt + t
IPアドレス確認
ipaddrsFydeOS の起動をかんたんにする
Chrome OS を リモートデスクトップで操作することはできないので、使用するときはESXi の操作画面を開く必要があります。とても面倒なので手軽に使えるようにしておきましょう。
インストール後、ブラウザを開いて以下のURLを開きます。
vmrc://[email protected]/?moid=XX
xxxはESXiのIPアドレス、XX は仮想マシンのIDです。
仮想マシンIDは ESXi で作成したFydeOS 設定画面を開くと表示されるブラウザのURLを参照してください。
https://ESXi/ui/#/host/vms/XX
動作
メモリを4GB以下にすると動作が重すぎて使い物にならないですが、それ以上なら思いの外使いやすいです。
VPNで接続すれば外部からも操作できるので使えるパソコンがもう一台増えたような感覚です。
今度は、中古でノートパソコンを買って試そうかと思います。
もしくはおとなしくChromebook 買うのもアリですよね。